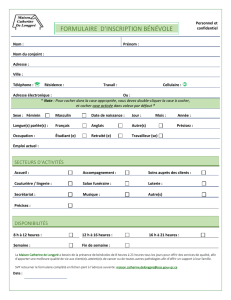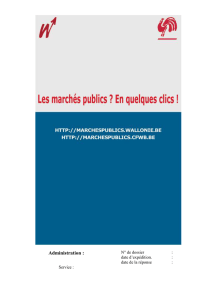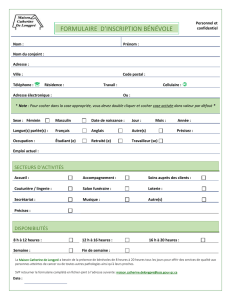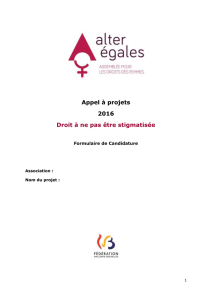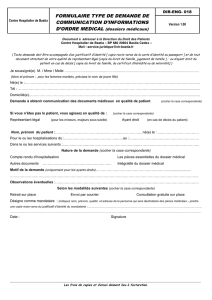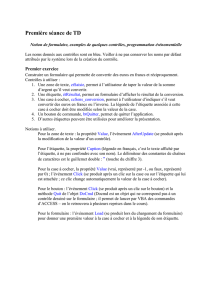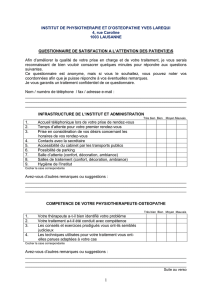Tutoriel Visual Basic : Cases à cocher, Boutons d'options, Zones de liste
Telechargé par
IGI Casa

Tutoriel 10 : La case à cocher, le bouton d'options et la zone de liste par Gilbert Miralles (gilmir.developpez.com)
- 2 -
Copyright © 2000 - Gilmir. Aucune reproduction, même partielle, ne peut être faite de ce site et de l'ensemble de son contenu : textes, documents,
images, etc sans l'autorisation expresse de l'auteur. Sinon vous encourez selon la loi jusqu'à 3 ans de prison et jusqu'à 300 000 E de domages
et intérêts. http://gilmir.developpez.com/
I - Le contrôle "CheckBox" (case à cocher)
II - Le contrôle "OptionButton"
III - La zone de liste et zone modifiable
Prochain tutoriel :

Tutoriel 10 : La case à cocher, le bouton d'options et la zone de liste par Gilbert Miralles (gilmir.developpez.com)
- 3 -
Copyright © 2000 - Gilmir. Aucune reproduction, même partielle, ne peut être faite de ce site et de l'ensemble de son contenu : textes, documents,
images, etc sans l'autorisation expresse de l'auteur. Sinon vous encourez selon la loi jusqu'à 3 ans de prison et jusqu'à 300 000 E de domages
et intérêts. http://gilmir.developpez.com/
I - Le contrôle "CheckBox" (case à cocher)
La plupart des applications laissent une certaine marge de choix à l'utilisateur.
Le contrôle "CheckBox"(case à cocher)
permet d'affecter à une option ou un paramètre une valeur qui peut être Vrai ou Faux (True ou False) Les cases à
cocher peuvent être rassemblées en groupe, chaque case étant activable individuellement et sans incidence pour
les autres cases du même groupe.
Vous pouvez utiliser la propriété "ToolTyp" qui permet d'adjoindre au contrôle un court texte explicatif sous forme
d'une Info-bulle lorsque le pointeur de la souris survole le contrôle un court instant. Une nouveauté dans la version
6.0 de Visual Basic qui propose un contrôle "CheckBox" graphique.
Utilisez pour cela la propriété "Picture" pour affecter à la case à cocher une icône pour l'état "non enfoncé, puis
de la propriété "DownPicture" pour l'état "enfoncé" vous pouvez utiliser également la propriété "DisabledPicture"
pour l'état désactivé.
Contrairement aux contrôles d'options boutons, la case à cocher est dotée de 3 états, l'état désactivé qui correspond
à la valeur "0", l'état activé = 1 et l'état grisé = 2.
C'est la raison pour laquelle, nous ne pourrons pas utiliser des valeurs booléennes pour coder ce contrôle, nous
utiliserons les valeurs cités précédemment.
Déterminer l'état de la case à cocher
Le code à utiliser est :
If CheckBox1.Value = 0 Then
'Instructions
Beep 'Emet un son sur le haut parleur du PC lorsque le "Beep" est
activé
Else
'Instructions
Beep
End If
Les états possibles des
contrôles Case à cocher Valeur Description Constante
0 Désactivée(par
défaut) vbUnchecked
1 Activée vbChecked
2 Etat
intermédiaire vbGrayed
En règle générale, et si vous ne savez pas quelle instruction écrire ou dans le cas d'un traitement conditionnel, ou
si vous ne savez pas quelle direction va prendre votre pointeur(surtout si vous utilisez "Else" dans votre procédure),

Tutoriel 10 : La case à cocher, le bouton d'options et la zone de liste par Gilbert Miralles (gilmir.developpez.com)
- 4 -
Copyright © 2000 - Gilmir. Aucune reproduction, même partielle, ne peut être faite de ce site et de l'ensemble de son contenu : textes, documents,
images, etc sans l'autorisation expresse de l'auteur. Sinon vous encourez selon la loi jusqu'à 3 ans de prison et jusqu'à 300 000 E de domages
et intérêts. http://gilmir.developpez.com/
saisissez l'instruction "Beep" qui n'aura aucune influence sur votre programme mais qui vous indiquera exactement
ou se dirige votre pointeur, puis, si vous lancez l'application et que vous entendez le Beep, vous aurez la confirmation
que l'instruction aura été prise en compte.
Vous n'aurez plus qu'à remplacer "Beep" par les instructions définitives.
Si vous voulez fixer en interne l'état d'une case à cocher comme étant "non cochée", c'est à dire en écrivant du code,
vous écrirez l'instruction suivante :
CheckBox1.Value = 0
Pour quelle soit cochée, vous écrirez :
CheckBox1.Value = 1
Pour quelle apparaisse en grisé, vous écrirez :
CheckBox1.Value = 2
Le texte affiché à coté de la case à cocher est déterminé par la propriété "Caption".
Vous pouvez modifier l'alignement du texte à droite ou à gauche avec la propriété "Alignment"
Tous nos Tutoriels sont accompagnés d'exemples
que vous pouvez télécharger sur notre site.
L'interactivité du module vous permet de
comprendre aisément le fonctionnement des
exemples fournis ici

Tutoriel 10 : La case à cocher, le bouton d'options et la zone de liste par Gilbert Miralles (gilmir.developpez.com)
- 5 -
Copyright © 2000 - Gilmir. Aucune reproduction, même partielle, ne peut être faite de ce site et de l'ensemble de son contenu : textes, documents,
images, etc sans l'autorisation expresse de l'auteur. Sinon vous encourez selon la loi jusqu'à 3 ans de prison et jusqu'à 300 000 E de domages
et intérêts. http://gilmir.developpez.com/
II - Le contrôle "OptionButton"
Le contrôle "OptionButton" accepte deux états pour l'option Vrai ou Faux(True ou False). Ces "OptionsButtons"
ou boutons d'options peuvent être rassemblés en groupes de contrôles dans une "Frame" ce type de contrôle
bénéficie d'une sélection exclusive. Vous pouvez également comme le contrôle décrit précédemment bénéficier de
l'option graphique avec la propriété "Picture" en insérant une image en position bouton sélectionné et d'une autre
image en position bouton désactivée.
Déterminer l'état du bouton d'option
Les boutons d'options connaissent deux états, l'état cochée qui correspond à la valeur booléenne "True" et l'état non
cochée qui correspond à la valeur booléenne "False". Dans un groupe de contrôle seul un bouton peut être coché.
Exploitation d'un événement utilisateur avec 2 boutons d'option :
Sub Option1_Click ( )
If Option1.Value = True Then
'Instructions si l'option1 est activée
Else
'Instructions si l'option2 est activée
End If
End Sub
Exploitation d'un événement utilisateur avec 3 boutons d'option :
Sub Option1_Click ( )
If Option1.Value = True Then
'Instructions si l' option1 est activée
ElseIf
'Instructions si l' option2 est activée
ElseIf
'Instructions si l' option3 est activée
End If
End Sub
Vous pouvez également comme le bouton précédent utiliser l' option "InfoBulle" avec la propriété "ToolTyp".
On peut également affecter une valeur par l' intermédiaire du code, comme par exemple : Option1.Value = 1 ou dans
l' hypothèse d' affecter une valeur dans une zone de liste de fichiers pour sélectionner une extension de fichier bien
déterminée nous utiliserons le masque de recherche:
Sub Option1_Click ( )
Fichier1.Pattern = "*.exe"
End Sub
 6
6
 7
7
 8
8
1
/
8
100%