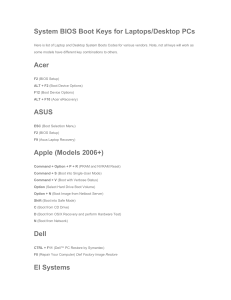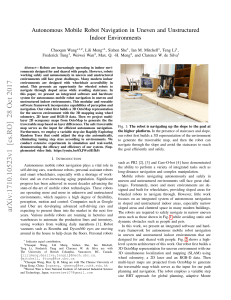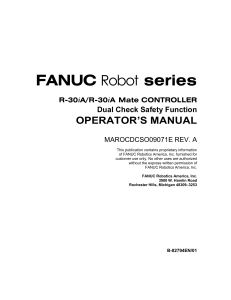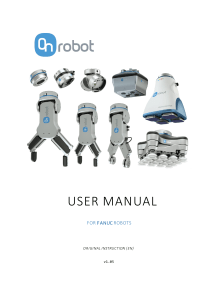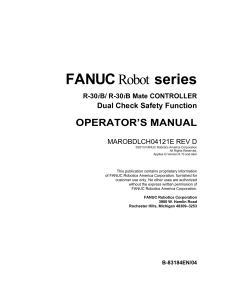ER-4iA Robot Technical Documentation: Setup & Programming
Telechargé par
Илья Калачев

1
Educational Package
Technical Documentation: ER-4iA Robot with R-30iB Mate Plus Controller
V5.3 ( S/W Version 9.3 )

2
1 Contents
1 Installation / Quick Start Guide ............................................................................................................... 5
2 Safety ......................................................................................................................................................... 6
2.1 General Instructions ................................................................................................................... 6
2.2 AUTO/T1/T2 Switch...................................................................................................................... 7
2.3 DCS Password ............................................................................................................................. 7
3 Selecting and running Example program ............................................................................................... 8
3.1 Start Up Screen ........................................................................................................................... 8
3.2 Example Program “AAA_DEMO” ................................................................................................ 9
3.3 AAA_DEMO Program Sequence with / without iRVision ......................................................... 13
3.4 Operation Menu Display ............................................................................................................ 14
3.5 4D Graphics (Option) ................................................................................................................. 15
4 Demonstration Program Setup / Teaching ........................................................................................... 16
4.1 Gripper Setup............................................................................................................................. 16
4.2 UFrame 2 Setup ......................................................................................................................... 17
4.3 Orient Origin Point ..................................................................................................................... 19
4.4 X-Direction Point ....................................................................................................................... 20
4.5 Y-Direction Point ....................................................................................................................... 21
5 Robot Setup ............................................................................................................................................ 22
5.1 UTOOL / TCP Setup ................................................................................................................... 22
5.2 Payload Setup ............................................................................................................................ 22
5.3 DCS Setup .................................................................................................................................. 23
5.3.1 DCS Tool Model. ........................................................................................................................ 23
5.3.2 DCS Safe Zone ........................................................................................................................... 24
5.4 I/O Setup .................................................................................................................................... 25
5.5 Macro Setup ............................................................................................................................... 26
5.6 TP Function Key Hint Screen .................................................................................................... 27
5.7 Home / Reference Position ....................................................................................................... 28
5.8 Power Up Program .................................................................................................................... 29
6 iRVision Setup ( Option ) ......................................................................................................................... 30
6.1 Camera Adjustment .................................................................................................................. 30
6.2 Application Frame ..................................................................................................................... 32
6.3 Camera Calibration ................................................................................................................... 33
6.4 Example iRVision Application ................................................................................................... 35
6.5 iRVision Tips .............................................................................................................................. 36
6.6 TP Program................................................................................................................................ 38
7 IoT / Industrie 4.0 / PC Connection ........................................................................................................ 39
7.1 Physical Ethernet connection ................................................................................................... 39
7.2 Robot Software Setup ............................................................................................................... 40
7.3 PC Setup .................................................................................................................................... 41
7.4 Robot Homepage ....................................................................................................................... 42
7.5 File Transfer .............................................................................................................................. 44
7.6 Roboguide Simulator / File Transfer ........................................................................................ 45

3
8 List of Registers ..................................................................................................................................... 48
8.1 Numeric registers ..................................................................................................................... 48
8.2 Position Registers ..................................................................................................................... 50
9 Program Details ..................................................................................................................................... 51
9.1 List of programs ........................................................................................................................ 51
9.2 Sample Program Listings ......................................................................................................... 54
10 User Interface Setup .............................................................................................................................. 56
10.1 Menu Utility Setup ..................................................................................................................... 56
10.2 HTML Screens ........................................................................................................................... 57
10.3 HTML Listing Extract ................................................................................................................. 58
11 Electrical Drawings ................................................................................................................................ 62
11.1 Power and Fence ....................................................................................................................... 62
11.2 Gripper ....................................................................................................................................... 63
12 Bill of Materials ...................................................................................................................................... 64
13 Technical & Transport Data ................................................................................................................... 65
14 Version .................................................................................................................................................... 66
Disclaimer
This documentation has been provided by FANUC Europe Corporation S.A. (“FANUC”) for
convenience and general information purposes only, with no intention of providing comprehensive,
complete, accurate or up to date information. Therefore, FANUC does not warrant or assume any
legal liability or responsibility whatsoever for the accuracy, completeness, or usefulness of any
information, application, apparatus, product, use, processes or services disclosed herein.
Should you be interested in obtaining specific information or advice on FANUC applications,
apparatus, products, use, processes or services, please contact FANUC at:
FANUC Europe Corporation
Société Anonyme
Zone Industrielle
L-6468 Echternach
Grand Duchy of Luxembourg
Tel.: +352-727777-1

4
INTENDED USE OF EDUCATION CELL
The Education Cell is intended for Education and Training Purposes
It is designed for lightness and portability,
not for high speed robot motion or full acceleration.
If robot is programmed to move aggressively
then this may result in undesirable shaking of the frame,
even resulting in the activation of the door safety switch.
Please avoid such unintended use.

5
1 Installation / Quick Start Guide
Step 1
Unpack the Cell,
wheel it into
position and
adjust the frame
feet
Step 2
Download and
read the
Technical
Documentation:
www.fanuc.eu/
educational-
package
Step 3
Remove the Teach
Pendant from the
accessory box and
connect the Teach
Pendant and Power
cables
Step 4
Remove the Auto-T1-
T2 switch key from
inside the controller
and insert into the
switch on the front of
the controller in the
Auto position
Step 5
Turn on the Main
Power Switch and
follow the
instructions on the
Teach Pendant to
run the Demo
program
 6
6
 7
7
 8
8
 9
9
 10
10
 11
11
 12
12
 13
13
 14
14
 15
15
 16
16
 17
17
 18
18
 19
19
 20
20
 21
21
 22
22
 23
23
 24
24
 25
25
 26
26
 27
27
 28
28
 29
29
 30
30
 31
31
 32
32
 33
33
 34
34
 35
35
 36
36
 37
37
 38
38
 39
39
 40
40
 41
41
 42
42
 43
43
 44
44
 45
45
 46
46
 47
47
 48
48
 49
49
 50
50
 51
51
 52
52
 53
53
 54
54
 55
55
 56
56
 57
57
 58
58
 59
59
 60
60
 61
61
 62
62
 63
63
 64
64
 65
65
 66
66
1
/
66
100%
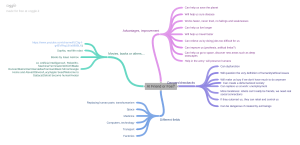
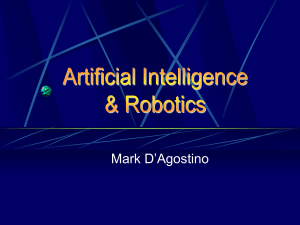
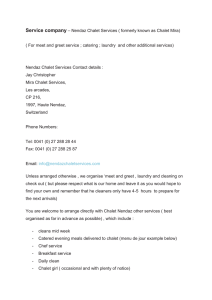
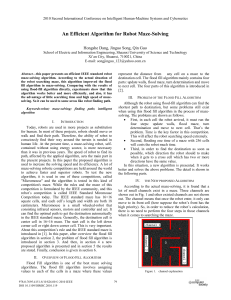
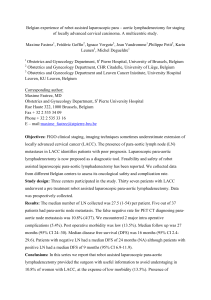
![[www.georgejpappas.org]](http://s1.studylibfr.com/store/data/009043706_1-8c3453392420c0c6231055ee19191cac-300x300.png)