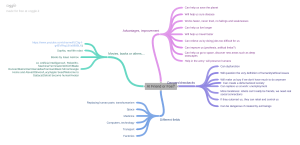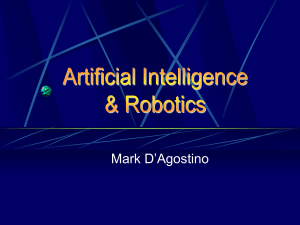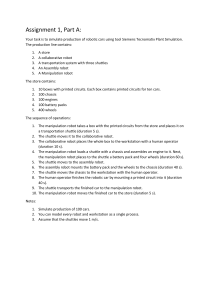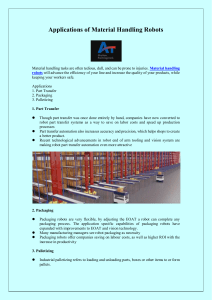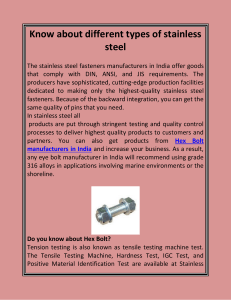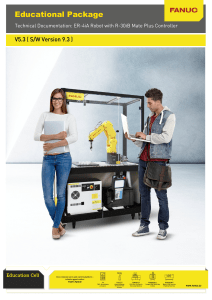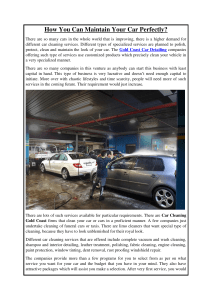USER MANUAL
FOR FANUC ROBOTS
ORIGINAL INSTRUCTION (EN)
v1.05

Introduction
2
Contents
Contents ....................................................................................................................................... 2
1 Introduction ............................................................................................................................. 4
1.1 Important Safety Notice ..................................................................................................... 4
1.2 Scope of the Manual .......................................................................................................... 4
1.3 Naming convention ............................................................................................................ 4
1.4 How to read the Manual..................................................................................................... 5
2 Safety....................................................................................................................................... 6
2.1 Intended Use ..................................................................................................................... 6
2.2 General Safety Instructions ................................................................................................. 7
2.3 Risk Assessment ................................................................................................................. 8
2.4 Environmental Safety ......................................................................................................... 8
2.5 PLd CAT3 Safety Function ................................................................................................... 9
3 Operation mode(s) ................................................................................................................. 10
Mode I - OnRobot EtherNet/IP..................................................................................................... 12
4 Installation ............................................................................................................................. 13
4.1 Overview ......................................................................................................................... 13
4.2 Mounting ........................................................................................................................ 13
4.2.1 Adapter(s) .............................................................................................................. 13
4.2.2 Quick Changer options ............................................................................................ 14
4.2.3 Tools...................................................................................................................... 16
4.3 Wiring ............................................................................................................................. 22
4.3.1 Tool data cable ....................................................................................................... 22
4.3.2 Ethernet cable ........................................................................................................ 23
4.3.3 Power supply.......................................................................................................... 25
4.4 Software setup ................................................................................................................ 26
1.1.2 Overview ............................................................................................................... 26
1.1.3 Setup the Compute Box .......................................................................................... 26
1.1.4 Set the IP address of the robot ............................................................................... 29
1.1.5 Setup the robot as a Scanner or as an Adapter ......................................................... 31
1.1.6 Map EtherNet/IP inputs/outputs to the robot .......................................................... 38
1.1.7 Expand the number of Numeric Registers ................................................................ 40
1.1.8 Upload the OnRobot functions to the robot ............................................................. 43
5 Operation............................................................................................................................... 47
1.2 Overview ......................................................................................................................... 47
1.3 List of functions ............................................................................................................... 48
Mode II - OnRobot WebLogic ....................................................................................................... 65

Introduction
3
6 Installation ............................................................................................................................. 66
6.1 Overview ......................................................................................................................... 66
6.2 Mounting ........................................................................................................................ 66
6.2.1 Adapter(s) .............................................................................................................. 66
6.2.2 Quick Changer options ............................................................................................ 67
6.2.3 Tools...................................................................................................................... 69
6.3 Wiring ............................................................................................................................. 75
6.3.1 Tool data................................................................................................................ 75
6.3.2 Digital I/O wires...................................................................................................... 75
6.3.3 Ethernet cable ........................................................................................................ 78
6.3.4 Power supply.......................................................................................................... 79
7 Operation............................................................................................................................... 80
7.1 Overview ......................................................................................................................... 80
7.2 Ethernet Interface setup................................................................................................... 81
7.3 Web Client....................................................................................................................... 83
7.4 OnRobot WebLogic menu ................................................................................................. 85
7.4.1 Browser ................................................................................................................. 85
7.4.2 Program Editor ....................................................................................................... 86
8 Additional Software Options................................................................................................... 92
8.1 Compute Box ................................................................................................................... 92
8.1.1 Interfaces ............................................................................................................... 92
8.1.2 Web Client ............................................................................................................. 92
8.2 EtherNet/IP ................................................................................................................... 111
8.2.1 Available connections and assembly instances ....................................................... 111
9 Hardware Specification......................................................................................................... 139
9.1 Technical sheets............................................................................................................. 139
9.2 Mechanical Drawings ..................................................................................................... 177
9.2.1 Adapter plate(s) ................................................................................................... 177
9.2.2 Mountings............................................................................................................ 179
9.2.3 Tools.................................................................................................................... 183
9.3 Center of Gravity............................................................................................................ 193
10 Maintenance ........................................................................................................................ 195
11 Warranties ........................................................................................................................... 198
11.1 Patents .......................................................................................................................... 198
11.2 Product Warranty .......................................................................................................... 198
11.3 Disclaimer...................................................................................................................... 198
12 Certifications ........................................................................................................................ 199
1.4 Declaration of Incorporation ........................................................................................... 205

Introduction
4
1 Introduction
1.1 Important Safety Notice
DANGER:
You must read, understand, and follow all safety information in this
manual, and the robot manual and all associated equipment before
initiating robot motion. Failure to comply with safety information could
result in death or serious injury.
1.2 Scope of the Manual
The manual covers the following OnRobot products and its components:
Grippers
Version
Gecko Gripper
v2
RG2
v2
RG2-FT
v2
RG6
v2
VG10
v2
VGC10
v1
Sensors
Version
HEX-E QC
v3
HEX-H QC
v3
Where applicable the combination of the products is also covered in the manual.
NOTE:
Generally, the products without the Quick Changer v2 interface, are not
in the scope of this manual.
1.3 Naming convention
In the user manual Gecko Gripper is called Gecko only.
The RG2 and RG6 names as model variants are used separately or together as RG2/6 if the information is
relevant for both variants.
The HEX-E QC and HEX-H QC names as model variants are used separately or together as HEX-E/H QC if
the information is relevant for both variants.

Introduction
5
1.4 How to read the Manual
The manual covers all OnRobot products and its components that is available for your robot.
To make it easy to follow what type of product (or combination) or component is the given information is
relevant for, the following visual highlights are used:
RG2
This is an instruction relevant for the RG2 product only.
RG2-FT
This is an instruction relevant for the RG2-FT product only.
VG10
This is an instruction relevant for the VG10 product.
All text without these visual marks are relevant for all products or components.
For convenience, in each part that contains visual highlights (that span across pages) a table is provided
in the beginning, to guide you which page contains the relevant information for your product or
component:
RG2 ................................................... 5
RG2-FT .............................................. 5
VG10 ................................................. 5
 6
6
 7
7
 8
8
 9
9
 10
10
 11
11
 12
12
 13
13
 14
14
 15
15
 16
16
 17
17
 18
18
 19
19
 20
20
 21
21
 22
22
 23
23
 24
24
 25
25
 26
26
 27
27
 28
28
 29
29
 30
30
 31
31
 32
32
 33
33
 34
34
 35
35
 36
36
 37
37
 38
38
 39
39
 40
40
 41
41
 42
42
 43
43
 44
44
 45
45
 46
46
 47
47
 48
48
 49
49
 50
50
 51
51
 52
52
 53
53
 54
54
 55
55
 56
56
 57
57
 58
58
 59
59
 60
60
 61
61
 62
62
 63
63
 64
64
 65
65
 66
66
 67
67
 68
68
 69
69
 70
70
 71
71
 72
72
 73
73
 74
74
 75
75
 76
76
 77
77
 78
78
 79
79
 80
80
 81
81
 82
82
 83
83
 84
84
 85
85
 86
86
 87
87
 88
88
 89
89
 90
90
 91
91
 92
92
 93
93
 94
94
 95
95
 96
96
 97
97
 98
98
 99
99
 100
100
 101
101
 102
102
 103
103
 104
104
 105
105
 106
106
 107
107
 108
108
 109
109
 110
110
 111
111
 112
112
 113
113
 114
114
 115
115
 116
116
 117
117
 118
118
 119
119
 120
120
 121
121
 122
122
 123
123
 124
124
 125
125
 126
126
 127
127
 128
128
 129
129
 130
130
 131
131
 132
132
 133
133
 134
134
 135
135
 136
136
 137
137
 138
138
 139
139
 140
140
 141
141
 142
142
 143
143
 144
144
 145
145
 146
146
 147
147
 148
148
 149
149
 150
150
 151
151
 152
152
 153
153
 154
154
 155
155
 156
156
 157
157
 158
158
 159
159
 160
160
 161
161
 162
162
 163
163
 164
164
 165
165
 166
166
 167
167
 168
168
 169
169
 170
170
 171
171
 172
172
 173
173
 174
174
 175
175
 176
176
 177
177
 178
178
 179
179
 180
180
 181
181
 182
182
 183
183
 184
184
 185
185
 186
186
 187
187
 188
188
 189
189
 190
190
 191
191
 192
192
 193
193
 194
194
 195
195
 196
196
 197
197
 198
198
 199
199
 200
200
 201
201
 202
202
 203
203
 204
204
 205
205
 206
206
 207
207
 208
208
 209
209
 210
210
 211
211
 212
212
1
/
212
100%