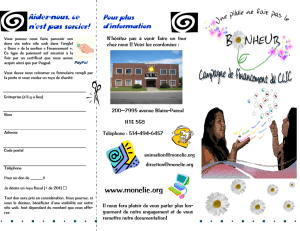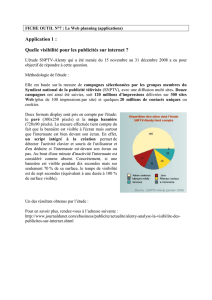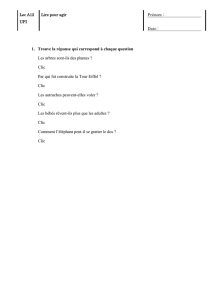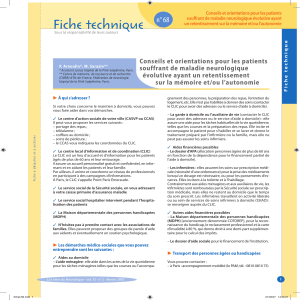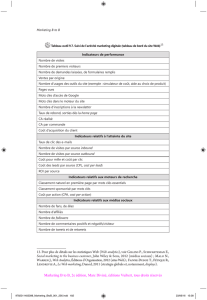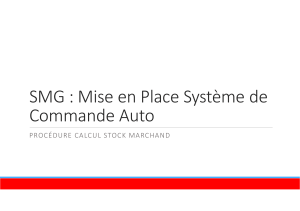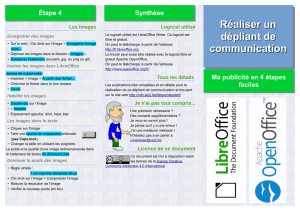1
La nature a corde sa faveur aux esprits avertis
Support réservé aux centre de formation et des langues « CEFIL » MaisonLebaConcept
Ir. Informaticien Leba Madrize Charle
Tél : 0897815364, E-mail : Leb[email protected]m
Microsoft Office Word 2007
I. Définition
Microsoft Office Word 2007, anciennement nommé Office 12, est une
évolution de la suite bureautique de Microsoft depuis sa création sortie le 30
janvier 2007 en remplacement de Microsoft Office Word 2003.
Le Microsoft Office Word est un logiciel de traitement de texte, c’est un
ensemble des techniques permettant de saisir, de mettre en forme, de
modifier, de mémoriser et d’obtenir en sortie un état (document).
Il a connu plusieurs versions : 95, 98, 2000, 2003,2007, et aujourd’hui il est à
sa version 2010.
1. Ouverture de Microsoft Office Word 2007
- Cliquez sur le bouton Démarrer ou Start/Tous les programmes/Microsoft
Office/ Microsoft Office Word 2007
- Ou sur le bureau double cliquer sur l’icône de Microsoft Office Word 2007
2. Fermeture de Microsoft Office Word 2007
- Cliquer sur le symbole X au coin supérieur droit du document ou
- cliquez sur le bouton Office
- clic Fermer ou X Quitter Word

2
La nature a corde sa faveur aux esprits avertis
Support réservé aux centre de formation et des langues « CEFIL » MaisonLebaConcept
Ir. Informaticien Leba Madrize Charle
Tél : 0897815364, E-mail : Leb[email protected]m
3. Interface Microsoft Office Word 2007
La fenêtre Microsoft Word 2007 présente l’interface baptisée « Ruban ».
1. Barre de titre porte le nom du programme
2. Bouton Office
3. Barre d'Outils Accès rapide,
4. Ruban avec ses 7 onglets fixes
5. Ascenseur ou barre de défilement
6. Barre d'état
7. Modes d'affichage (Page, lecture, Web, plan, brouillon)
8. Curseur de Zoom

3
La nature a corde sa faveur aux esprits avertis
Support réservé aux centre de formation et des langues « CEFIL » MaisonLebaConcept
Ir. Informaticien Leba Madrize Charle
Tél : 0897815364, E-mail : Leb[email protected]m
A. Le Bouton Office
C'est un bouton Rond qui vous donne accès à certaines commandes
standards comme la sauvegarde et l'ouverture de documents, l'accès aux
options de Word, ...
B. La barre d'outils Accès rapide
Barre d'outils Accès rapide
Cette barre d'outils contient des outils par défaut et des outils ajoutés. Vous
pouvez la personnaliser assez rapidement en utilisant la petite flèche située
directement à droite de la barre d'outils.

4
La nature a corde sa faveur aux esprits avertis
Support réservé aux centre de formation et des langues « CEFIL » MaisonLebaConcept
Ir. Informaticien Leba Madrize Charle
Tél : 0897815364, E-mail : Leb[email protected]m
C. Le Ruban
C'est quoi le Ruban ?
Le Ruban est un bandeau qui remplace les menus et barres d'outils présents
sur les versions précédentes de Word. Après de longues années, Microsoft a
décidé de revoir l'interface utilisateur de sa suite et Word a aussi été modifié.
Un morceau du ruban
Nous allons nous attarder un peu sur cette interface pour mieux comprendre
les terminologies que nous allons aborder dans cet article.
Le Ruban est composé de différents morceaux qui ont tous une certaine
utilité et surtout un nom.
D. Les onglets

5
La nature a corde sa faveur aux esprits avertis
Support réservé aux centre de formation et des langues « CEFIL » MaisonLebaConcept
Ir. Informaticien Leba Madrize Charle
Tél : 0897815364, E-mail : Leb[email protected]m
Les onglets permettent le regroupement de certaines commandes et
possèdent une étiquette, c'est elle qui est affichée.
Les onglets
E. Les groupes
Les groupes constituent un regroupement supplémentaire dans un onglet.
Un groupe possède une étiquette.
Certains groupes possèdent un lanceur de boîte de dialogue.
1. Étiquette de l'onglet
2. Groupe
3. Lanceur de boîte de dialogue
4. Description de la boîte de dialogue (elle donne un aperçu rapide du
contenu de la boîte de dialogue)
F. Les boutons
 6
6
 7
7
 8
8
 9
9
 10
10
 11
11
 12
12
 13
13
 14
14
 15
15
 16
16
 17
17
 18
18
 19
19
 20
20
1
/
20
100%