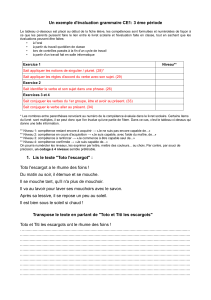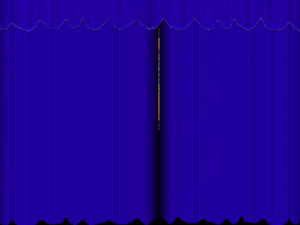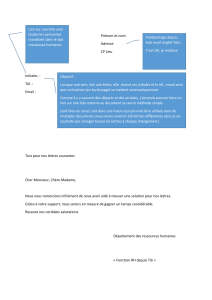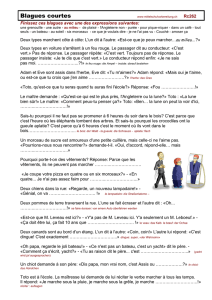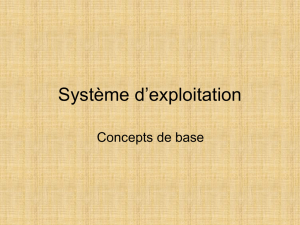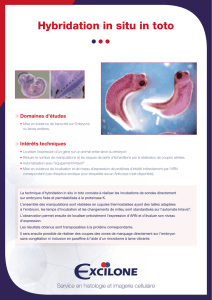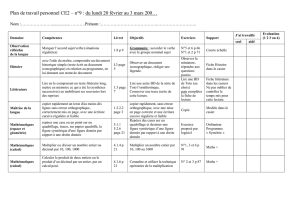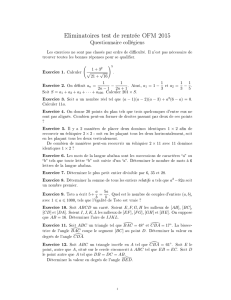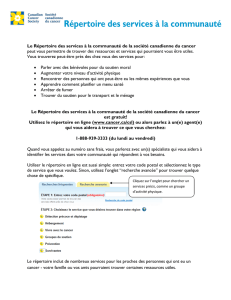Tutoriel GNU/Linux : Bases de la console et système de fichiers
Telechargé par
idxxx1

Chapitre 1. Didacticiels GNU/Linux
Table des matières
1.1. Bases pour la console
1.1.1. L’invite de l’interpréteur de commandes
1.1.2. Invite de l’interpréteur de commandes sous X
1.1.3. Compte de l’administrateur (root)
1.1.4. Invite de l’interpréteur de commandes pour l’administrateur
1.1.5. Outils graphiques d’administration du système
1.1.6. Consoles virtuelles
1.1.7. Comment quitter l’invite de l’interpréteur de commandes
1.1.8. Comment arrêter le système
1.1.9. Récupérer une console propre
1.1.10. Suggestions de paquets supplémentaires pour le débutant
1.1.11. Compte pour un utilisateur supplémentaire
1.1.12. Configuration de sudo
1.1.13. À vous de jouer
1.2. Système de fichiers de type UNIX
1.2.1. Bases concernant les fichiers UNIX
1.2.2. Fonctionnement interne du système de fichiers
1.2.3. Permissions du système de fichiers
1.2.4. Contrôle des permissions pour les fichiers nouvellement créés : umask
1.2.5. Permissions pour les groupes d’utilisateurs (group)
1.2.6. Horodatage
1.2.7. Liens
1.2.8. Tubes nommés (FIFO)
1.2.9. Sockets
1.2.10. Fichiers de périphériques
1.2.11. Fichiers spéciaux de périphériques
1.2.12. procfs et sysfs
1.2.13. tmpfs
1.3. Midnight Commander (MC)
1.3.1. Personnalisation de MC
1.3.2. Démarrer MC
1.3.3. Gestionnaire de fichiers de MC
1.3.4. Astuces de la ligne de commandes dans MC
1.3.5. Éditeur interne de MC
1.3.6. Visualisateur interne de MC
1.3.7. Possibilités de démarrage automatique de MC
1.3.8. Système de fichiers FTP virtuel de MC
1.4. L’environnement élémentaire de travail de type UNIX
1.4.1. L’interpréteur de commandes de connexion
1.4.2. Personnaliser bash
1.4.3. Combinaisons particulières de touches
1.4.4. Opérations de style UNIX avec la souris
1.4.5. Le visualisateur de fichiers

1.4.6. L’éditeur de texte
1.4.7. Définir un éditeur de texte par défaut
1.4.8. Personnaliser vim
1.4.9. Enregistrer les actions de l’interpréteur de commandes
1.4.10. Commandes UNIX de base
1.5. La commande simple de l’interpréteur de commandes
1.5.1. Exécution d’une commande et variables d’environnement
1.5.2. La variable « $LANG »
1.5.3. La variable « $PATH »
1.5.4. La variable « $HOME »
1.5.5. Options de la ligne de commandes
1.5.6. Motifs génériques (« glob ») de l’interpréteur de commandes
1.5.7. Valeur de retour d’une commande
1.5.8. Séquences de commandes typiques et redirection de l’interpréteur de
commandes
1.5.9. Alias de commande
1.6. Traitement des données textuelles à la UNIX
1.6.1. Outils de traitement de texte d’UNIX
1.6.2. Expressions rationnelles
1.6.3. Expressions de remplacement
1.6.4. Substitution globale avec des expressions rationnelles
1.6.5. Extraire des données d’un tableau contenu dans un fichier texte
1.6.6. Bouts de scripts pour les tubes
Je pense qu’apprendre un système d’exploitation est comme apprendre une nouvelle langue
étrangère. Bien que les livres de didacticiels et de documentation soient utiles, vous devrez
pratiquer vous-même. Pour vous aider à vous lancer en douceur, je vais développer quelques
points fondamentaux.
La puissance de la conception de Debian GNU/Linux vient du système d’exploitation UNIX,
c’est-à-dire un système d’exploitation multi-utilisateurs, multi-tâches. Vous devrez apprendre
à tirer parti de la puissance de ces fonctionnalités et des similitudes entre UNIX et
GNU/Linux.
N’écartez pas des textes orientés UNIX en ne vous reposant que sur les textes GNU/Linux,
cela vous priverait de beaucoup d’informations utiles.
Note
Si vous avez utilisé pendant un certain temps des systèmes ressemblant à UNIX avec des
outils en ligne de commande, vous connaissez sans doute tout ce que j’explique ici. Vous
pourrez utiliser ce document pour actualiser vos connaissances.
1.1. Bases pour la console
1.1.1. L’invite de l’interpréteur de commandes
Au démarrage du système, si vous n’avez pas installé le système X Window avec un
gestionnaire d’affichage tel que gdm3, un écran d’identification en mode caractères vous est

présenté. Supposons que le nom d’hôte de votre machine soit toto, l’invite d’identification
ressemblera alors à ceci :
toto login:
Si vous avez installé un environnement graphique (GUI) tel que GNOME ou KDE, vous
pouvez alors obtenir une telle invite d’identification par Ctrl-Alt-F1, vous pourrez ensuite
revenir à l’environnement graphique par Alt-F7 (consultez Section 1.1.6, « Consoles
virtuelles » ci-dessous pour davantage d’informations).
À l’invite d’identification, entrez votre nom d’utilisateur, par exemple pingouin, et pressez la
touche Entrée, entrez ensuite votre mot de passe et pressez de nouveau la touche Entrée.
Note
Conformément à la tradition UNIX, l’identifiant de l’utilisateur et le mot de passe sur un
système Debian sont sensibles à la casse. L’identifiant de l’utilisateur est habituellement
choisi uniquement en minuscules. Le premier compte d’utilisateur est normalement créé
lors de l’installation. Des comptes d’utilisateurs supplémentaires peuvent être créés avec
la commande adduser(8) par l’administrateur (root).
Le système démarre avec le message de bienvenue qui se trouve dans « /etc/motd »
(Message du jour : « Message Of The Day ») et présente une invite de commande comme :
Debian GNU/Linux jessie/sid toto tty1
toto login: pingouin
Password:
Last login: Mon Sep 23 19:36:44 JST 2013 on tty3
Linux snoopy 3.11-1-amd64 #1 SMP Debian 3.11.6-2 (2013-11-01) x86_64
The programs included with the Debian GNU/Linux system are free software;
the exact distribution terms for each program are described in the
individual files in /usr/share/doc/*/copyright.
Debian GNU/Linux comes with ABSOLUTELY NO WARRANTY, to the extent
permitted by applicable law.
toto:~$
Dans cet exemple, la partie principale du message d’accueil peut être personnalisée en éditant
le fichier « /etc/motd.tail ». La première ligne est générée à partir des informations du
système obtenues par la commande « uname -snrvm ».
Vous êtes maintenant sous l’interpréteur de commandes (« shell »). Le shell interprète vos
commandes.
1.1.2. Invite de l’interpréteur de commandes sous X
Si, lors de l’installation, vous avez installé, avec le système X Window, un gestionnaire
graphique de session tel que gdm3 de GNOME en sélectionnant la tâche « Environnement de
bureau », un écran d’identification graphique vous sera présenté au démarrage de votre
système. Entrez votre nom d’utilisateur et votre mot de passe pour vous connecter à un
compte d’utilisateur sans privilège. Utilisez la touche de tabulation pour passer du champ
d’entrée de l’utilisateur à celui du mot de passe ou utilisez la souris et un clic-gauche.

Sous X, vous pouvez obtenir une invite de l’interpréteur de commandes en lançant un
programme d’émulation de terminal-x comme gnome-terminal(1), rxvt(1) ou xterm(1).
Sous l’environnement de bureau GNOME, il suffit de cliquer « Applications » →
« Accessoires » → « Terminal ».
Vous pouvez aussi consulter la Section 1.1.6, « Consoles virtuelles » ci-dessous.
Sous d’autres environnements de bureau (comme fluxbox), il peut ne pas y avoir de point
d’accès évident au menu. Si cela se produit, essayez simplement de faire un clic-droit sur le
fond d’écran de l’environnement de bureau en espérant voir apparaître un menu.
1.1.3. Compte de l’administrateur (root)
Le compte de l’administrateur (root) est encore appelé superutilisateur ou utilisateur
privilégié. Depuis ce compte, vous pouvez effectuer les opérations d’administration du
système suivantes :
lire, écrire et effacer n’importe quel fichier du système quelles que soient ses
permissions ;
définir le propriétaire et les permissions de n’importe quel fichier du système ;
définir le mot de passe de n’importe quel utilisateur non-privilégié du système ;
vous connecter à n’importe quel compte sans mot de passe.
La puissance illimitée du compte de l’administrateur fait que vous devez être attentif et
responsable lorsque vous l’utilisez.
Avertissement
Ne donnez jamais le mot de passe de l’administrateur à d’autres personnes.
Note
Les permissions d’un fichier (y compris les fichiers de périphériques tels que les CD-
ROM ou autres, qui ne sont que des fichiers parmi d’autres pour le système Debian)
peuvent le rendre inutilisable ou inaccessible à des utilisateurs autres que
l’administrateur. Bien que l’utilisation du compte de l’administrateur soit un moyen
rapide de test dans une telle situation, sa résolution devra être effectuée en définissant
correctement les droits de fichiers et les membres des groupes d’utilisateurs (consultez
Section 1.2.3, « Permissions du système de fichiers »).
1.1.4. Invite de l’interpréteur de commandes pour l’administrateur
Voici quelques méthodes de base pour obtenir l’invite de l’interpréteur de commande de
l’administrateur en utilisant le mot de passe de « root » :
entrez root à l’invite de connexion en mode caractère ;
sous l’environnement de bureau GNOME, cliquez « Applications » → « Accessoires »
→ « Terminal administrateur » ;
entrez « su -l » depuis une invite quelconque de l’interpréteur de commandes ;
o cela ne préserve pas l’environnement de l’utilisateur actuel ;
entrez « su » depuis une invite quelconque de l’interpréteur de commandes ;
o cela préserve une partie de l’environnement de l’utilisateur actuel.

1.1.5. Outils graphiques d’administration du système
Lorsque le menu de votre environnement de bureau ne démarre pas automatiquement, avec
les droits appropriés, l’interface graphique des outils d’administration du système, vous
pouvez les démarrer depuis l’invite de l’interpréteur du compte de l’administrateur dans un
émulateur de terminal X, tel que gnome-terminal(1), rxvt(1) ou xterm(1). Consultez
Section 1.1.4, « Invite de l’interpréteur de commandes pour l’administrateur » et
Section 7.8.5, « Faire tourner X avec le compte de l’administrateur ».
Avertissement
Ne jamais lancer un affichage X ou un gestionnaire de session avec le compte de
l’administrateur en entrant root à l’invite d’un gestionnaire d’écran tel que gdm3(1).
Avertissement
Ne jamais faire tourner de programme distant non sûrs avec une interface graphique sous
X Window lorsque des informations critiques sont affichées parce votre écran X peut être
espionné.
1.1.6. Consoles virtuelles
Il y a, dans le système Debian par défaut, six consoles commutables en mode caractères de
type VT100 disponibles pour lancer directement l’interpréteur de commandes sur la machine
Linux. À moins que vous ne disposiez d’un environnement graphique, vous pouvez basculer
entre les consoles virtuelles en pressant la touche Alt de gauche et, simultanément, l’une
des touches F1 à F6. Chaque console en mode caractères permet de se connecter de manière
indépendante à un compte et offre un environnement multi-utilisateurs. Cet environnement
multi-utilisateurs est une fonctionnalité intéressante d’UNIX, très vite, on ne peut plus s’en
passer.
Depuis le système X Window, vous avez accès à la console 1 en pressant la combinaison de
touches Ctrl-Alt-F1, c’est-à-dire que la touche Ctrl de gauche, la touche Alt de
gauche et la touche F1 sont pressées simultanément. Vous pouvez revenir au système X
Window, qui tourne normalement sur la console virtuelle 7, en pressant Alt-F7.
Vous pouvez aussi changer de console virtuelle, par exemple pour la console 1, par la
commande :
# chvt 1
1.1.7. Comment quitter l’invite de l’interpréteur de commandes
Pour arrêter l’activité de l’interpréteur de commandes, entrez Ctrl-D, c’est-à-dire la touche
Ctrl de gauche et la touche d pressées simultanément, à l’invite de l’interpréteur. Si vous
êtes sur une console en mode caractères, cela vous fera retourner alors à l’invite
d’identification. Même si on se réfère à ces caractères de commande avec « control D » en
majuscule, il n’est pas nécessaire de presser la touche majuscule. Le raccourci ^D, est aussi
utilisé pour Ctrl-D. Vous pouvez aussi entrer « exit ».
Si vous êtes sur un émulateur de x-terminal(1), vous pouvez fermer la fenêtre de
l’émulateur de terminal-x de la même manière.
 6
6
 7
7
 8
8
 9
9
 10
10
 11
11
 12
12
 13
13
 14
14
 15
15
 16
16
 17
17
 18
18
 19
19
 20
20
 21
21
 22
22
 23
23
 24
24
 25
25
 26
26
 27
27
 28
28
 29
29
 30
30
 31
31
 32
32
 33
33
 34
34
 35
35
 36
36
 37
37
 38
38
 39
39
 40
40
 41
41
 42
42
 43
43
 44
44
 45
45
 46
46
 47
47
 48
48
 49
49
1
/
49
100%