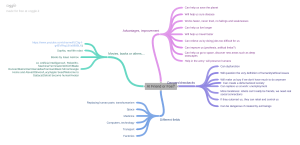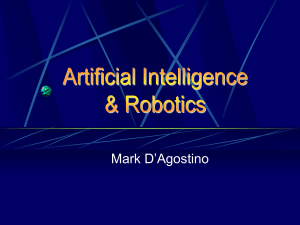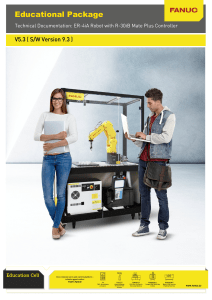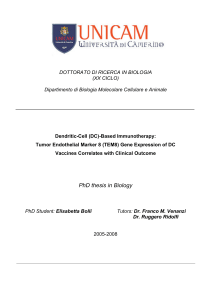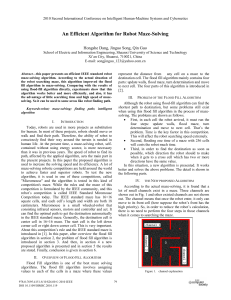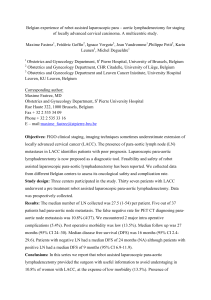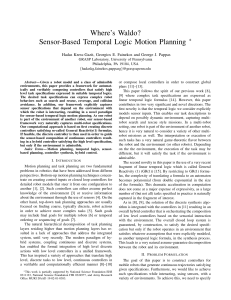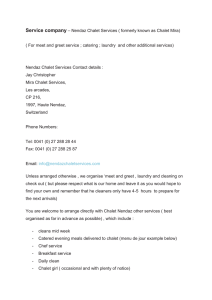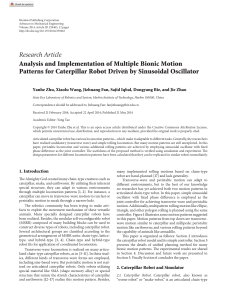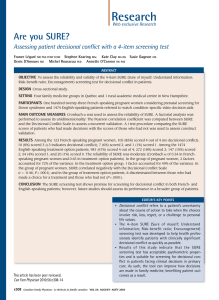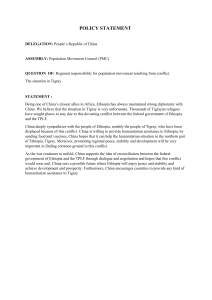FANUC Robot series
R-30iB/ R-30iB Mate CONTROLLER
Dual Check Safety Function
OPERATOR’S MANUAL
MAROBDLCH04121E REV D
©2013 FANUC Robotics America Corporation
All Rights Reserved.
Applies to Version 8.10 and later
This publication contains proprietary information
of FANUC Robotics America Corporation. furnished for
customer use only. No other uses are authorized
without the express written permission of
FANUC Robotics America Corporation.
FANUC Robotics Corporation
3900 W. Hamlin Road
Rochester Hills, Michigan 48309–3253
B-83184EN/04

Copyrights and Trademarks
This new publication contains proprietary information of FANUC Robotics
America Corporation furnished for customer use only. No other uses are
authorized without the express written permission of FANUC Robotics America
Corporation.
The descriptions and specifications contained in this manual were in effect at the
time this manual was approved for printing. FANUC Robotics America
Corporation, hereinafter referred to as FANUC Robotics, reserves the right to
discontinue models at any time or to change specifications or design without
notice and without incurring obligations.
FANUC Robotics manuals present descriptions, specifications, drawings,
schematics, bills of material, parts, connections and/or procedures for installing,
disassembling, connecting, operating and programming FANUC Robotics'
products and/or systems. Such systems consist of robots, extended axes, robot
controllers, application software, the KAREL® programming language,
INSIGHT® vision equipment, and special tools.
FANUC Robotics recommends that only persons who have been trained in one
or more approved FANUC Robotics Training Course(s) be permitted to install,
operate, use, perform procedures on, repair, and/or maintain FANUC Robotics'
products and/or systems and their respective components. Approved training
necessitates that the courses selected be relevant to the type of system installed
and application performed at the customer site.
WARNING
This equipment generates, uses, and can radiate
radiofrequency energy and if not installed and used in
accordance with the instruction manual, may cause
interference to radio communications. As temporarily
permitted by regulation, it has not been tested for
compliance with the limits for Class A computing devices
pursuant to subpart J of Part 15 of FCC Rules, which are
designed to provide reasonable protection against such
interference. Operation of the equipment in a residential
area is likely to cause interference, in which case the user,
at his own expense, will be required to take whatever
measure may be required to correct the interference.

FANUC Robotics conducts courses on its systems and products on a regularly
scheduled basis at the company's world headquarters in Rochester Hills,
Michigan. For additional information contact
FANUC Robotics America Corporation
Training Department
3900 W. Hamlin Road
Rochester Hills, Michigan 48309-3253
www.fanucrobotics.com
For customer assistance, including Technical Support, Service, Parts & Part
Repair, and Marketing Requests, contact the Customer Resource Center, 24
hours a day, at 1-800-47-ROBOT (1-800-477-6268). International customers
should call 011-1-248-377-7159.
Send your comments and suggestions about this manual to:
product.documentatio[email protected]
Copyright © 2013 by FANUC Robotics America Corporation
All Rights Reserved
The information illustrated or contained herein is not to be
reproduced, copied, downloaded, translated into another language, published in
any physical or electronic format, including internet, or transmitted in whole or
in part in any way without the prior written consent of FANUC Robotics
America Corporation.
AccuStat®, ArcTool®, iRVision®, KAREL®, PaintTool®, PalletTool®,
SOCKETS®, SpotTool®, SpotWorks®, and TorchMate® are Registered
Trademarks of FANUC Robotics.
FANUC Robotics reserves all proprietary rights, including but not
limited to trademark and trade name rights, in the following names:
AccuAir™, AccuCal™, AccuChop™, AccuFlow™, AccuPath™,
AccuSeal™, ARC Mate™, ARC Mate Sr.™, ARC Mate System 1™,
ARC Mate System 2™, ARC Mate System 3™, ARC Mate System 4™,
ARC Mate System 5™, ARCWorks Pro™, AssistTool™, AutoNormal™,
AutoTCP™, BellTool™, BODYWorks™, Cal Mate™, Cell Finder™,
Center Finder™, Clean Wall™, DualARM™, LR Tool™,
MIG Eye™, MotionParts™, MultiARM™, NoBots™, Paint
Stick™, PaintPro™, PaintTool 100™, PAINTWorks™, PAINTWorks
II™, PAINTWorks III™, PalletMate™, PalletMate PC™,
PalletTool PC™, PayloadID™, RecipTool™, RemovalTool™,
Robo Chop™, Robo Spray™, S-420i™, S-430i™, ShapeGen™,
SoftFloat™, SOFT PARTS™, SpotTool+™, SR Mate™, SR
ShotTool™, SureWeld™, SYSTEM R-J2 Controller™, SYSTEM R-J3
Controller™, SYSTEM R-J3iB Controller™, SYSTEM R-J3iC Controller™,
SYSTEM R-30iA Controller™, SYSTEM R-30iA Mate Controller™, SYSTEM
R-30iB Controller™, SYSTEM R-30iB Mate Controller™, TCP Mate™,
TorchMate™, TripleARM™, TurboMove™, visLOC™, visPRO-3D™,
visTRAC™, WebServer™, WebTP™, and YagTool™.
©FANUC CORPORATION 2013
• No part of this manual may be reproduced in any form.
•
All specifications and designs are subject to change without notice.

Patents
One or more of the following U.S. patents might be related to the FANUC
Robotics products described in this manual.
FANUC Robotics America Corporation Patent List
4,630,567 4,639,878 4,707,647 4,708,175 4,708,580 4,942,539 4,984,745
5,238,029 5,239,739 5,272,805 5,293,107 5,293,911 5,331,264 5,367,944
5,373,221 5,421,218 5,434,489 5,644,898 5,670,202 5,696,687 5,737,218
5,823,389 5,853,027 5,887,800 5,941,679 5,959,425 5,987,726 6,059,092
6,064,168 6,070,109 6,086,294 6,122,062 6,147,323 6,204,620 6,243,621
6,253,799 6,285,920 6,313,595 6,325,302 6,345,818 6,356,807 6,360,143
6,378,190 6,385,508 6,425,177 6,477,913 6,490,369 6,518,980 6,540,104
6,541,757 6,560,513 6,569,258 6,612,449 6,703,079 6,705,361 6,726,773
6,768,078 6,845,295 6,945,483 7,149,606 7,149,606 7,211,978 7,266,422
7,399,363
FANUC CORPORATION Patent List
4,571,694 4,626,756 4,700,118 4,706,001 4,728,872 4,732,526 4,742,207
4,835,362 4,894,596 4,899,095 4,920,248 4,931,617 4,934,504 4,956,594
4,967,125 4,969,109 4,970,370 4,970,448 4,979,127 5,004,968 5,006,035
5,008,834 5,063,281 5,066,847 5,066,902 5,093,552 5,107,716 5,111,019
5,130,515 5,136,223 5,151,608 5,170,109 5,189,351 5,267,483 5,274,360
5,292,066 5,300,868 5,304,906 5,313,563 5,319,443 5,325,467 5,327,057
5,329,469 5,333,242 5,337,148 5,371,452 5,375,480 5,418,441 5,432,316
5,440,213 5,442,155 5,444,612 5,449,875 5,451,850 5,461,478 5,463,297
5,467,003 5,471,312 5,479,078 5,485,389 5,485,552 5,486,679 5,489,758
5,493,192 5,504,766 5,511,007 5,520,062 5,528,013 5,532,924 5,548,194
5,552,687 5,558,196 5,561,742 5,570,187 5,570,190 5,572,103 5,581,167
5,582,750 5,587,635 5,600,759 5,608,299 5,608,618 5,624,588 5,630,955
5,637,969 5,639,204 5,641,415 5,650,078 5,658,121 5,668,628 5,687,295
5,691,615 5,698,121 5,708,342 5,715,375 5,719,479 5,727,132 5,742,138
5,742,144 5,748,854 5,749,058 5,760,560 5,773,950 5,783,922 5,799,135
5,812,408 5,841,257 5,845,053 5,872,894 5,887,122 5,911,892 5,912,540
5,920,678 5,937,143 5,980,082 5,983,744 5,987,591 5,988,850 6,023,044
6,032,086 6,040,554 6,059,169 6,088,628 6,097,169 6,114,824 6,124,693
6,140,788 6,141,863 6,157,155 6,160,324 6,163,124 6,177,650 6,180,898
6,181,096 6,188,194 6,208,105 6,212,444 6,219,583 6,226,181 6,236,011
6,236,896 6,250,174 6,278,902 6,279,413 6,285,921 6,298,283 6,321,139
6,324,443 6,328,523 6,330,493 6,340,875 6,356,671 6,377,869 6,382,012
6,384,371 6,396,030 6,414,711 6,424,883 6,431,018 6,434,448 6,445,979
6,459,958 6,463,358 6,484,067 6,486,629 6,507,165 6,654,666 6,665,588
6,680,461 6,696,810 6,728,417 6,763,284 6,772,493 6,845,296 6,853,881
6,888,089 6,898,486 6,917,837 6,928,337 6,965,091 6,970,802 7,038,165
7,069,808 7,084,900 7,092,791 7,133,747 7,143,100 7,149,602 7,131,848
7,161,321 7,171,041 7,174,234 7,173,213 7,177,722 7,177,439 7,181,294
7,181,313 7,280,687 7,283,661 7,291,806 7,299,713 7,315,650 7,324,873
7,328,083 7,330,777 7,333,879 7,355,725 7,359,817 7,373,220 7,376,488
7,386,367 7,464,623 7,447,615 7,445,260 7,474,939 7,486,816 7,495,192
7,501,778 7,502,504 7,508,155 7,512,459 7,525,273 7,526,121

Conventions
WARNING
Information appearing under the "WARNING" caption concerns the protection of
personnel. It is boxed and bolded to set it apart from the surrounding text.
CAUTION
Information appearing under the "CAUTION" caption concerns the protection of
equipment, software, and data. It is boxed and bolded to set it apart from the
surrounding text.
Note Information appearing next to NOTE concerns related information or useful hints.
 6
6
 7
7
 8
8
 9
9
 10
10
 11
11
 12
12
 13
13
 14
14
 15
15
 16
16
 17
17
 18
18
 19
19
 20
20
 21
21
 22
22
 23
23
 24
24
 25
25
 26
26
 27
27
 28
28
 29
29
 30
30
 31
31
 32
32
 33
33
 34
34
 35
35
 36
36
 37
37
 38
38
 39
39
 40
40
 41
41
 42
42
 43
43
 44
44
 45
45
 46
46
 47
47
 48
48
 49
49
 50
50
 51
51
 52
52
 53
53
 54
54
 55
55
 56
56
 57
57
 58
58
 59
59
 60
60
 61
61
 62
62
 63
63
 64
64
 65
65
 66
66
 67
67
 68
68
 69
69
 70
70
 71
71
 72
72
 73
73
 74
74
 75
75
 76
76
 77
77
 78
78
 79
79
 80
80
 81
81
 82
82
 83
83
 84
84
 85
85
 86
86
 87
87
 88
88
 89
89
 90
90
 91
91
 92
92
 93
93
 94
94
 95
95
 96
96
 97
97
 98
98
 99
99
 100
100
 101
101
 102
102
 103
103
 104
104
 105
105
 106
106
 107
107
 108
108
 109
109
 110
110
 111
111
 112
112
 113
113
 114
114
 115
115
 116
116
 117
117
 118
118
 119
119
 120
120
 121
121
 122
122
 123
123
 124
124
 125
125
 126
126
 127
127
 128
128
 129
129
 130
130
 131
131
 132
132
 133
133
 134
134
 135
135
 136
136
 137
137
 138
138
 139
139
 140
140
 141
141
 142
142
 143
143
 144
144
 145
145
 146
146
 147
147
 148
148
 149
149
 150
150
 151
151
 152
152
 153
153
 154
154
 155
155
 156
156
 157
157
 158
158
 159
159
 160
160
 161
161
 162
162
 163
163
 164
164
 165
165
 166
166
 167
167
 168
168
 169
169
 170
170
 171
171
 172
172
 173
173
 174
174
 175
175
 176
176
 177
177
 178
178
 179
179
 180
180
 181
181
 182
182
 183
183
 184
184
 185
185
 186
186
 187
187
 188
188
 189
189
 190
190
 191
191
 192
192
 193
193
 194
194
 195
195
 196
196
 197
197
 198
198
 199
199
 200
200
 201
201
 202
202
 203
203
 204
204
 205
205
 206
206
 207
207
 208
208
 209
209
 210
210
 211
211
 212
212
 213
213
 214
214
 215
215
 216
216
 217
217
 218
218
 219
219
 220
220
 221
221
 222
222
 223
223
 224
224
 225
225
 226
226
 227
227
 228
228
 229
229
 230
230
 231
231
 232
232
 233
233
 234
234
 235
235
 236
236
 237
237
 238
238
 239
239
 240
240
 241
241
 242
242
 243
243
 244
244
 245
245
 246
246
1
/
246
100%