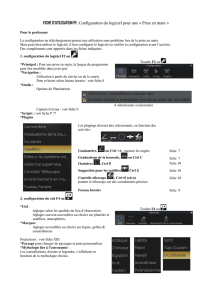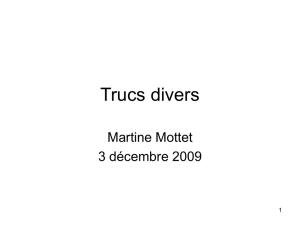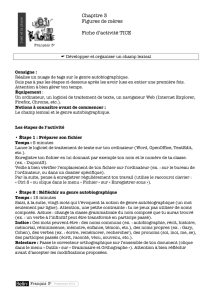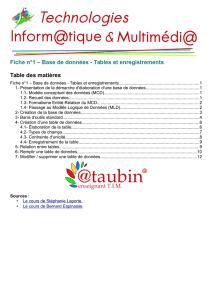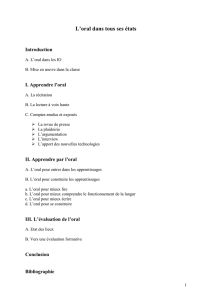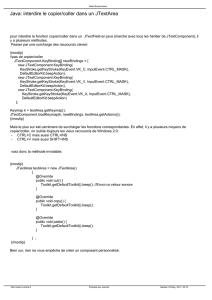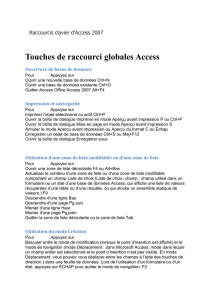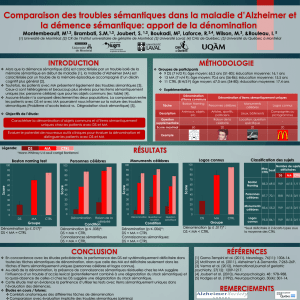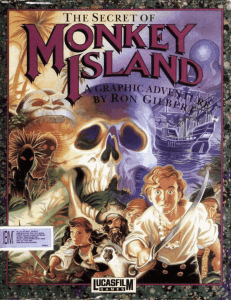Les 50 raccourcis clavier indispensables
à ta productivité
Selon la définition de Wikipedia, “Un raccourci clavier est une combinaison de
touches qui une fois enfoncée permet d’exécuter un programme, une fonction ou une
commande d’un programme.”
Apprendre à utiliser les raccourcis clavier est l’une des façons les plus simples et
efficaces d’augmenter la vitesse avec laquelle on utilise un ordinateur.
Ça demande un petit effort de mémoire, mais ça peut mener à de très grands résultats
pour notre productivité quotidienne.
Mon chat a maîtrisé les raccourcis pour inverser les couleurs et changer l’orientation
de mon écran, alors tu peux probablement apprendre à en utiliser quelques-uns aussi !
Il existe des centaines de raccourcis clavier que tu peux apprendre si tu te sens assez
motivé, mais certains sont définitivement plus utiles que d’autres dans un contexte
professionnel.
Voilà donc un résumé des 50 raccourcis clavier les plus pratiques que tu devrais
apprendre à utiliser dans un environnement Windows.

Les indispensables :
Ctrl+C, Ctrl+X, Ctrl+V
Ctrl+C est utilisé pour copier, Ctrl+X pour couper et Ctrl+V pour coller un élément
sélectionné. Il peut s’agir d’une partie de texte, d’un fichier ou d’un dossier.
Copier un élément laisse l’original intact et en effectue une copie dans le “presse-
papier” qui peut être collée (autrement dit placée) à l’endroit désiré avec le raccourci
Ctrl+V.
Ctrl+X va couper l’élément, c’est-à-dire qu’il retire la version originale et la déplace
dans le presse-papier pour être collée ailleurs, également avec Ctrl+V.
Ctrl+Z et Ctrl+Y
Ctrl+Z va annuler la dernière action qui a été effectuée et Ctrl+Y va la refaire.
Par exemple, disons que tu rédiges un texte et que tu n’es pas satisfait des derniers
mots. Tu peux les annuler en utilisant Ctrl+Z à quelques reprises. Si tu changes d’idée
et veux revoir les mots ou la phrase annulée, Ctrl+Y te permet de revenir en arrière.
Ces deux raccourcis sont un peu comme une façon de te déplacer d’avant en arrière
dans l’historique des changements que tu apportes à un fichier (que ce soit du texte
ou, par exemple, des retouches sur une image)
Ctrl+S
Ce raccourci permet de sauvegarder rapidement un document. Peu importe qu’on
soit sur Word, Photoshop ou autre, c’est le raccourci que la très grande majorité des
programmes reconnaissent pour la sauvegarde rapide.
Ctrl+P
Utiliser le raccourci Ctrl+P va ouvrir la fenêtre d’impression du document en cours.
C’est l’équivalent, mais en plus rapide, d’aller sélectionner l’onglet “fichier” et
l’option “imprimer”.
Ctrl+K
Ce raccourci nous permet d’ajouter rapidement un lien (par exemple vers une page
web) au texte sélectionné.
Ctrl+F
Ctrl+F va ouvrir la barre de recherche d’à peu près n’importe quel
programme/application.

C’est très utile, par exemple, si tu veux chercher une information précise dans un long
texte. En utilisant ce raccourci, tu peux entrer un mot clef et le rechercher rapidement
dans la page ou le document.
C’est aussi très pratique pour la correction ou l’uniformisation de textes. Disons que
tu écris un texte et que tu te rends compte qu’un mot n’est pas écrit avec une graphie
uniforme au travers du document. En utilisant le raccourci Ctrl+F, tu peux rechercher
le mot en question pour passer en revue les endroits où il apparaît dans le texte.
Alt+Tab et Ctrl+Tab
Ces deux raccourcis permettent de faciliter la navigation d’une application à l’autre
(Alt+Tab) ou d’un onglet à l’autre (Ctrl+Tab).
Par exemple, si tu as plusieurs onglets d’ouverts dans Google Chrome, tu peux les
sélectionner un après l’autre avec Ctrl+Tab. Alt+Tab va plutôt ouvrir une boîte qui te
montre en miniature toutes les fenêtres et applications ouvertes sur ton ordinateur. En
gardant Alt enfoncé et en utilisant Tab pour passer de l’un à l’autre, tu peux
sélectionner la fenêtre à ouvrir en relâchant simplement Alt.
Ctrl+Backspace, Ctrl+Delete
Dans un texte, les raccourcis Ctrl+Backspace et Ctrl+Delete suppriment un mot
complet à la fois au lieu d’une seule lettre.
Ctrl+Delete est utilisé pour supprimer le mot à droite du curseur tandis que
Ctrl+Backspace va supprimer le mot situé à gauche.
Ctrl+flèche gauche/droite
Utiliser les touches Ctrl+flèche gauche ou droite permet de déplacer le curseur d’un
mot complet à la fois au lieu d’une seule lettre, ce qui nous évite d’avoir à utiliser la
souris pour la navigation rapide dans un paragraphe.
Ctrl+Home et Ctrl+End
Le raccourci Ctrl+Home permet de retourner au début du document et Ctrl+End
permet de se déplacer jusqu’à sa fin. C’est un raccourci qui fonctionne avec la
plupart des logiciels/applications, que ce soit un fichier de texte ou une page internet.
Page Up, Page Down et Barre d’espacement
Les touches Page up et Page Down permettent de te déplacer rapidement de haut en
bas dans une page, et la barre d’espacement peut être utilisée, entre autres dans un
navigateur web, pour descendre dans la page.

Ctrl+B, Ctrl+G, Ctrl+I, Ctrl+U
Ces raccourcis permettent de modifier rapidement la mise en forme du texte
sélectionné.
Ctrl+B est le raccourci le plus fréquent pour mettre du texte en caractère gras
(comme dans la suite Google Docs par exemple) mais le raccourci pour cette option
dans Office et Office online est plutôt Ctrl+G.
Ctrl+I permet de mettre le texte en italique et Ctrl+U permet de le souligner.
Ctrl+A
le raccourci Ctrl+A permet de sélectionner tous les éléments d’un fichier ou d’un
dossier. Dans un texte, ces touches permettent de sélectionner tous les mots en un clin
d’oeil.
F2
Cette touche permet de renommer rapidement le fichier/dossier sélectionné.
F5
En appuyant sur la touche F5, la page en cours est actualisée.
Alt+F4
Ce raccourci ferme la fenêtre ou l’application en cours.
Alt+Enter
Ce raccourci affiche les propriétés du fichier/dossier sélectionné.
Ctrl+O
Ce raccourci permet d’ouvrir un fichier dans le programme en cours.
Ctrl(+)+ , Ctrl(+)- ou Ctrl+roulette de la souris
Ces raccourcis permettent d’effectuer un zoom avant (+) ou arrière (-) sur la page.
Ctrl+F4
Ce raccourci ferme le document actif dans une application qui te permet d’avoir
plusieurs documents ouverts en même temps.

Raccourcis Windows 10 :
En plus de nous offrir un nouveau visuel et une panoplie de nouvelles options, le
système d’exploitation Windows 10 propose également une panoplie de nouveaux
raccourcis clavier méconnus, mais vraiment utiles. (Bon, d’accord. Certains
raccourcis existent depuis Windows 7, mais on commence à peine à les découvrir !)
Voilà les plus intéressants :
Windows+ flèches (haut, bas, gauche ou droite)
Windows permet de “snaper” nos fenêtres utilisées et d’en placer deux séparées
verticalement, ou d’en placer quatre, une dans chacun des coins. La touche Windows
suivie de l’une des flèches nous permet de rapidement placer la fenêtre en cours à
l’endroit voulu.
Windows+Tab
Comme le raccourci Contrôle+Tab, cette combinaison de touches nous permet d’avoir
un aperçu des fenêtres ouvertes et de faire une sélection rapide. Ce raccourci permet
aussi de basculer d’un “bureau” à l’autre.
Windows+Ctrl+D et Windows+Ctrl+flèche gauche/droite
Ces raccourcis permettent de naviguer facilement d’un bureau à l’autre.
Windows+Ctrl+D crée un nouveau bureau et Windows+Ctrl+flèche gauche ou droite
permet d’alterner de l’un à l’autre.
Windows+I
Ce raccourci permet d’ouvrir les paramètres de l’ordinateur.
Windows+L
Ce raccourci permet de verrouiller la session et de changer de compte d’utilisateur.
Windows+PRT SC
Cette combinaison de touche va effectuer une capture d’écran et la sauvegarder dans
un dossier nommé “captures d’écran” ou “Screenshot” dans le dossier “mes images”
de l’ordinateur.
Windows+C
Ouvre Cortana en mode écoute (c’est une fonction qui n’est pas activée par défaut, il
faut aller l’autoriser dans les paramètres).
 6
6
1
/
6
100%