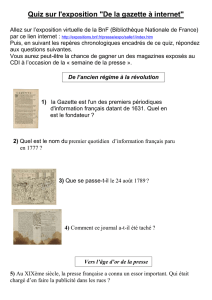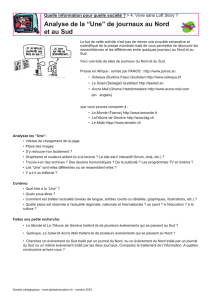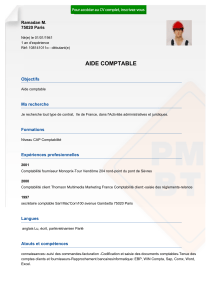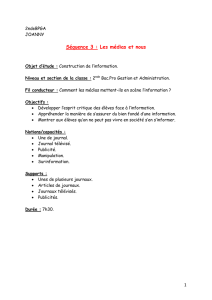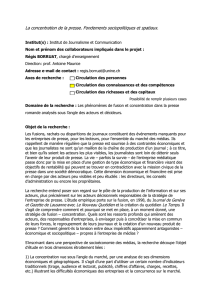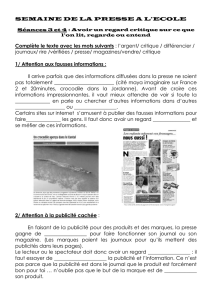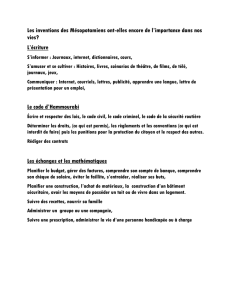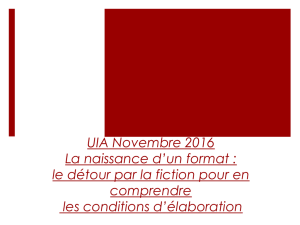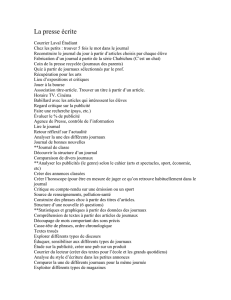I. MENU FICHIER
Ce menu permet de : Créer, ouvrir, fermer un fichier comptable ou de cycles
Nouveau
Fichier / Nouveau
Cette commande permet de créer un nouveau fichier de la comptabilité. Elle
n'est accessible que si aucun fichier n’est ouvert. Cliquez sur le bouton
Nouveau fichier de la barre d’outils Standard pour activer cette commande.
Equivalent clavier sous Windows: CTRL + N.
Création manuelle du fichier comptable Nouveau fichier comptable. Le
programme propose l’enregistrement du nouveau fichier dans le dossier
d’installation du programme : Il apparaît dans la zone Dans. Nom Indiquez le
nom du fichier comptable à créer. Le nom du fichier comptable doit se
terminer par l'extension.MAE. Celle-ci est automatiquement ajoutée au nom
que vous donnez au fichier lors de sa création.
Exercice comptable et longueur des comptes
Le programme propose ensuite la fenêtre «Création de l’exercice». Date
début / Date fin d’exercice Enregistrez les dates limites de l'exercice
comptable.
Ouvrir… Fichier / Ouvrir Cette commande permet d’ouvrir un fichier
comptable existant. Elle permet également d’avoir accès aux informations
d'un fichier comptable si aucun autre n’est ouvert. Cliquez sur le bouton
Ouvrir un fichier de la barre d’outils Standard pour activer cette commande.
Fermer Fichier / Fermer Cette commande permet de fermer un fichier
comptable avant d’en ouvrir ou d’en créer un autre. Cliquez sur le bouton
Fermer le fichier de la barre d’outils Standard pour activer cette commande.
Le volet «Paramètres» vous permet :
- de gérer les numéros de pièce,
- de définir le journal des à-nouveaux et les comptes concernés,
- de déterminer quels sont les registres gérés par la société,
- d’adapter le programme à vos habitudes de travail ainsi qu’à votre activité
(utilisation des registres, saisie cabinet comptable…).
II. MENU EDITION
Ce menu donne accès aux commandes classiques d’un menu Edition :
- «Annuler», - «Couper», - «Copier», - «Coller», - «Effacer»,
- «Sélectionner tout», - «Dupliquer»,.
De plus, il donne accès aux commandes de la barre d’outils Navigation :
- «Ajouter», - «Voir/Modifier», - «Consulter», - «Supprimer», - «Précédent»,
- «Suivant», - «Rechercher», - «Atteindre», , - «Calculette Sage»
, - «Inverseur»,
Annuler Edition / Annuler Cette commande permet d’annuler la dernière
opération effectuée. Cette commande annule, quand cela est possible, la
dernière saisie non validée faite au clavier. Si elle apparaît en estompé, son
utilisation n’est pas possible. Elle peut être activée par le bouton Annuler de la
barre d’outils Standard.
les autres commandes («Couper, Copier, Coller…) jouent leurs rôles en
fonction de leurs noms
III. MENU STRUCTURE
Ce menu vous donne accès aux commandes suivantes :
- «Plan comptable», - «Plan analytique», , - «Plan reporting», - «Plan tiers»,
, - «Taux de taxes», , - «Codes journaux», , - «Codes journaux analytiques»,
- «Banques», - «Modèles de saisie», - «Modèles de grille»,
- «Modèles de règlement», - «Modèles d'abonnement», - «Libellés»,
- «Postes budgétaires», - «Cycles de révision», - «Fusion…»,
Plan comptable
Structure / Plan comptable
Cette commande permet de saisir, consulter, modifier ou supprimer les
comptes du plan comptable.
Nature de compte La nature d'un compte s'affiche automatiquement en
fonction de son numéro. Rappelons en effet que les natures de comptes sont
créées sur le volet «A propos de… / Options». A chaque nature de compte est
associée une ou plusieurs fourchettes de numéros de comptes. En fonction de
la nature du compte mouvementé, le programme réalisera un certain nombre
de contrôles lors de la saisie des journaux. Par exemple, il signalera par
l'affichage d'un message que la nature du compte mouvementé n'est pas
habituelle sur le journal de saisie (utilisation d'un compte de nature banque sur
un journal de ventes). Dans ce cas l'écriture ne sera validée qu'après
confirmation de l'utilisateur.
Report à-nouveau Sélectionnez le mode de report des écritures en fin
d’exercice, à mettre en oeuvre lors des opérations de fin d’année : Aucun : pas
de report du solde ou des mouvements détaillés du compte. Ce choix est
adapté pour les comptes de charges et de produits ne devant pas être reportés.
Solde : seul le solde du compte est reporté sur l’exercice suivant. Détail : tous
les mouvements non lettrés du compte sont reportés en détail sur l’exercice
suivant. Ce mode est à sélectionner pour les comptes clients et fournisseurs
qui pourront être reportés en détail si vous avez pris soin de les lettrer.
Compte reporting Les comptes reporting permettent d’obtenir une
classification des mouvements débit et crédit enregistrés, différente de celle
des comptes généraux, notamment pour la production d’états Bilan/Compte de
résultat à une société mère. Si vous saisissez un numéro de compte non créé,
le programme proposera sa création lors de la fermeture de la fenêtre Compte.
Compte tiers rattaché Le programme permet d'associer à chaque compte
général créé, un ou plusieurs comptes de tiers. Ils doivent être créés dans le
Plan tiers. Sélectionnez le compte souhaité à partir de la zone à liste
déroulante puis validez par la touche ENTREE pour qu’il s’affiche sur la liste
des comptes tiers rattachés. Si un seul compte de tiers est rattaché, lorsque le
compte général sera mouvementé, le compte de tiers sera automatiquement
proposé. Si plusieurs comptes de tiers sont rattachés, le premier compte de
tiers de cette liste sera automatiquement proposé lorsque le compte général
sera sélectionné en saisie des journaux. Le rattachement des comptes tiers aux
comptes généraux peut être effectué à partir des comptes tiers.
Code taxe Il est possible d'affecter un taux de taxe par défaut pour les
comptes de nature Charge et Produit. Cette gestion est très utile si vous avez
paramétré des subdivisions de comptes par taux. Le code taxe est alors
automatiquement proposé en saisie des journaux.
Nombre de lignes Cette zone permet la saisie d'un nombre de lignes compris
entre 1 et 99. La saisie du saut de lignes/page est facultative. La valeur
proposée par défaut est un saut d’une ligne.
Regroupement Si cette case est cochée, le détail des écritures enregistrées sur
le compte pourra, à la demande de l'utilisateur, être regroupé sur le grand
livre.
Saisie analytique Cette option détermine s'il sera possible de ventiler en
analytique les montants saisis sur le compte. Le programme n’effectue de
contrôle sur l’équilibrage des ventilations analytiques que sur les.
Saisie de l'échéance Si cette case est cochée, il sera nécessaire de saisir une
date d’échéance lorsque ce compte sera appelé dans un journal ou dans une
pièce comptable. Cette date pourra être calculée automatiquement si le compte
est associé à un compte de tiers et que ce dernier a des conditions de
règlements rattachées. La saisie de l’échéance n’est pas vérifiée dans les
journaux de trésorerie.
Saisie de la quantité Cette option autorise ou non la saisie des quantités dans
la colonne prévue à cet effet.
Saisie en devise Cette option rend possible ou non la saisie d’écritures en
Si vous avez coché la case, sélectionnez éventuellement la devise qui sera
proposée par défaut en saisie d’écritures sur ce compte. La zone à liste
déroulante vous propose de la choisir parmi l’ensemble des devises définies
dans les options de la commande A propos de….
Lettrage automatique Cette option rend possible le lettrage automatique des
écritures sur le compte en question (lorsque vous en ferez la demande), grâce
à la fonction Interrogation et Lettrage. Un compte est toujours lettrable
manuellement.
Saisie compte tiers Si cette case est cochée, et si la colonne existe dans le
journal, lors de la saisie des journaux, le programme obligera la saisie d'un
compte de tiers.
Enregistrement d'un budget général Par défaut, le programme propose une
répartition homogène du budget annuel, en quantité et en valeur, sur chacune
des périodes de l'exercice. Pour modifier le montant d'une période, il suffit de
cliquer sur la ligne correspondante et de saisir le nouveau montant dans l’une
des zones situées en bas à droite de la fenêtre.
Plan reporting
Structure / Plan reporting Cette commande permet de saisir, consulter,
modifier ou supprimer les comptes du plan reporting.
Plan tiers
Structure / Plan tiers Cette commande permet de saisir, consulter, modifier
ou supprimer les comptes du plan tiers.
Taux de taxes
Structure / Taux de taxes Cette commande permet de créer, consulter,
modifier, supprimer les taux de taxe. Cliquez sur le bouton Liste des taux de
taxes de la barre d’outils Comptabilité générale pour activer cette commande.
Codes journaux
Structure / Codes journaux Cette commande permet de créer, consulter,
modifier, supprimer les codes journaux.
Codes journaux analytiques
Structure / Codes journaux analytiques
Cette commande permet de paramétrer des journaux de type OD analytique
destinés à l'enregistrement des écritures analytiques pures.
Banques
Structure / Banques
Cette commande permet de créer, consulter, modifier, supprimer les
coordonnées des différents établissements bancaires de la société.
Modèles de saisie
Structure / Modèles / Modèles de saisie
Modèles de grille
Structure / Modèles / Modèles de grille
Modèles de règlement
Structure / Modèles / Modèles de règlement Cette commande permet de pré
enregistrer l'ensemble des modalités de règlement généralement pratiquées par
votre société.
Modèles d'abonnement
Structure / Modèles / Modèles d’abonnement Cette commande permet de
pré enregistrer les contrats d'abonnements contractés par la société.
Libellés
Structure / Libellés Cette commande permet de pré enregistrer l'ensemble
des libellés qui pourront être utilisés à divers endroits du programme.
Postes budgétaires
Structure / Postes budgétaires
Cette commande permet de créer, consulter et mettre à jour les dotations
budgétaires associées à un compte ou à un ensemble de comptes de la
comptabilité générale ou analytique
IV. MENU TRAITEMENT
Les différentes fonctions auxquelles ce menu donne accès sont les suivantes :
Saisie par pièce qui donne accès aux fonctions suivantes : Ajout d’une
pièce, Visualisation/modification d’une pièce, Saisie des opérations
bancaires, Saisie des écritures, Saisie par lot,
Saisie des OD analytiques qui donne accès aux fonctions suivantes :
Ajout d’une OD analytique, Visualisation/modification d’une OD,
Journaux de saisie, Clôture des journaux, Interrogation et lettrage,
Interrogation tiers, Interrogation analytique, Gestion des extraits,
Rapprochement bancaire automatique, Rapprochement bancaire
manuel, Règlement tiers, Rappel/relevé, Réévaluation des dettes et
des créances en devise Révision par cycle,
Recherche d'écritures, Réimputation», qui donne accès aux fonctions
suivantes : o Réimputation des écritures générales,
o Réimputation des écritures analytiques, o Ecritures d'abonnement
o Compaction, o Fin d'exercice qui donne accès aux fonctions :
- Nouvel exercice, - Report des budgets, - Clôture de l’exercice,
- Etats de clôture, - Suppression du premier exercice...
Ajout d’une pièce
Traitement / Saisie par pièce / Ajout d’une pièce
Saisie des opérations bancaires
Traitement / Saisie des opérations bancaires
Saisie des écritures
Traitement / Saisie des écrituresCette commande ouvre une fenêtre de
sélection permettant une saisie rapide et simplifiée d'un journal sur une
période donnée
Journaux de saisie
Traitement / Journaux de saisie
Cette commande permet de visualiser, de modifier et d’enregistrer les
mouvements sur les journaux.
Clôture des journaux
Traitement / Clôture des journaux Cette commande permet de clôturer un
journal ou plusieurs.
Rapprochement bancaire automatique
Traitement / Rapprochement bancaire automatique Cette commande
permet de rapprocher les extraits de compte et les écritures de comptabilité
automatiquement ou manuellement, et d’enregistrer automatiquement les
écritures d’ajustement.
Clôture de l’exercice
Traitement / Fin d’exercice / Clôture de l’exercice Cette commande permet
de clôturer un exercice et archiver les informations qu’il contient
Etats de clôture
Traitement / Fin d'exercice / Etats de clôture
Cette commande permet d'imprimer les états de clôture. On peut la lancer en
cliquant sur le bouton Etats de clôture de la barre d’outils Fonctions avancées
Suppression du premier exercice...
Traitement / Fin d’exercice / Suppression du premier exercice…
V. MENU ETAT
Brouillard...
Etat / Brouillard Cette commande permet d’imprimer les écritures saisies
sur un journal (ou tous) entre deux dates.
Journal…
Etat / Journal / Journal… Cette commande permet d’imprimer les écritures
saisies sur un journal (ou tous) entre deux périodes.
Journal centralisé
Etat / Journal / Journal centralisé Cette commande permet d’imprimer le
journal centralisé. Fenêtre de sélection simplifiée – Journal centralisé*
Journal général...
Etat / Journal / Journal général… Cette commande permet d’imprimer un
état synthétique des mouvements par journal avec une totalisation par période.
Grand-livre des comptes...
Etat / Grand-livre des comptes Cette commande permet d’imprimer les
mouvements enregistrés sur un compte entre deux dates.
Balance des comptes...
Etat / Balance des comptes Cette commande permet d’imprimer le total et le
solde des mouvements enregistrés sur un compte entre deux dates.
Rapport d’activité...
Etat / Rapport d’activité
Cette commande permet d’éditer un état de gestion présentant les résultats de
l'entreprise par grands postes. Sélection simplifiée – Rapport d’activité
Bilan/Compte de résultat...
Etat / Bilan/compte de résultat
Cette commande permet d’éditer les documents de fin d'exercice : détail des
comptes, bilan, compte de résultat, soldes intermédiaires de gestion
Contrôle de caisse
Etat / Contrôle de caisse Cette commande fait ressortir le solde progressif du
compte de caisse au jour le jour.
Partie 2 : Structure de la société
1. Création des Familles d’articles
Commande : Structure >>Famille d�articles >>Ajouter un nouveau élément
2. Comptabilité
2.1 : Plan Comptable
Commande : Structure >>>>Comptabilité >>>>plan comptable>>Ajouter
2.2 : Taux de Taxes
Commande : Structure >>>>Comptabilité >>>> Taux de Taxes >>Ajouter
2.3 : Codes Journaux
Commande : Structure >>>>Comptabilité>>> Codes Journaux >>Ajouter
3. Représentants
Commande : Structure >>>> Représentants >>Ajouter
4. Dépôts
Commande : Structure >>>> Dépôts >>Ajouter
5. Clients
Commande : Structure >>>>Clients >>Ajouter
6. Fournisseurs
Commande : Structure >>>>Fournisseurs >>Ajouter
7. Articles et Nomenclatures
Commande : Structure >> Articles et Nomenclatures >>Ajouter
Partie 3 : Traitement des Documents de Stocks
1. Mouvement d’Entrée
Commande : Traitement >>Documents de stocks >>Mouvement d’entrée
2. Virement Dépôt à Dépôt
Commande : Traitement >>Documents de stocks >>Virement de D à D
3. Inventaire
Commande : ETAT >>Inventaire >>Validez
Partie 4 : Traitement des Documents de Vente
1. Facturation simple ( remise, escompte et TVA )
Commande : Traitement >>Documents de Ventes >>Ajouter
1 Commande : Traitement >>Documents de Ventes >>Ajouter>>Devis
2 Traitement >>Documents de Ventes >>Ajouter>>Bon de Commande
3 Commande : Traitement >>Documents de Ventes >>Ajouter>>Facture
2. Gestion de la Substitution
Etape 1 : Créez la relation de substitution entre l’article THP5L et THP6L
Commande : Structure >>Articles >>Onglet Stock>>>>>> Substitution
Etape 2 : Créez la Facture N°101
Commande : Traitement >>Documents de Ventes >>Ajouter>>Facture
3. Gestion des Glossaires ( article )
Etape1 : Création de la Glossaire
Commande : Structure >>Glossaire>> Ajouter
Etape2 : Rattachez la glossaire à l’article concerné
Etape3 : Edition :Documents standards��..Facture FV 101
Cochez
4. Gestion de la Nomenclature
Etape 1 : Créez la Nomenclature de l’article
Commande : Structure >>Articles >>Onglet Nomenclature
Etape 2 : Saisie du Prix de Vente de l’article ..
Commande : Structure >>Articles >>Onglet Fiche Principale
Etape3 : 06/02/03 Préparation de la Fabrication
Commande : Traitement >>Documents de stocks >>Bon de Fabrication
5. Gestion des Règlements
Etape 1 : A propos de INFOART >> Options >> Modes de Règlement ( voir ci dessus )
Etape 2 : Structure >> Comptabilité >> Modèles de Règlement >> Ajouter
Etape 3 : Structure >> Clients >> Onglet Complément >> Ajouter
6. Gestion des Commissions des Représentants
Etape1 : Création des Représentants
Commande : Structure >>Représentants>> Ajouter ( déjà fait )
Etape 2 : Associé un Représentant à un Client
Commande : Structure >>Clients>> Onglet Complément
Etape 3: Création d’un modèle de commission
Commande : Structure >> Barèmes >> Commissions >>Ajouter
1
/
1
100%