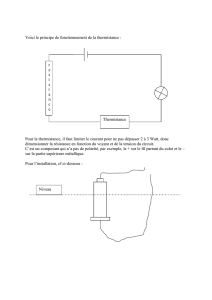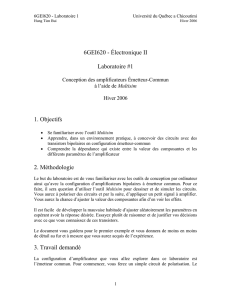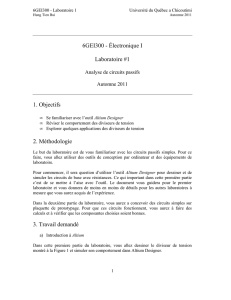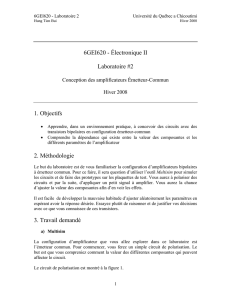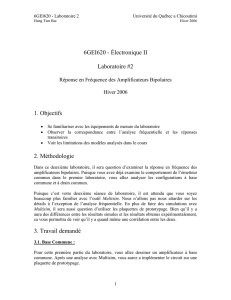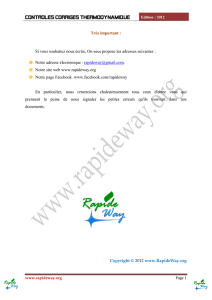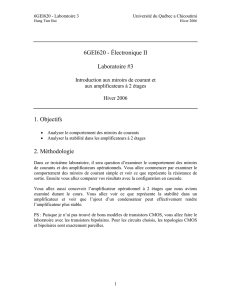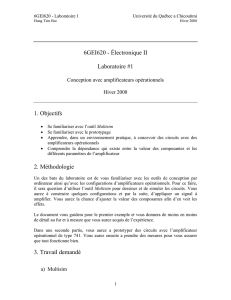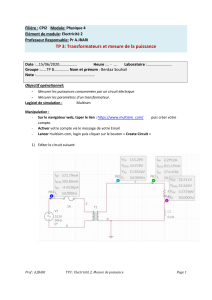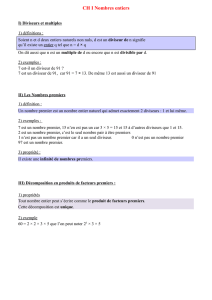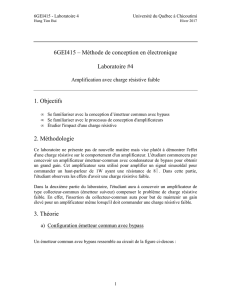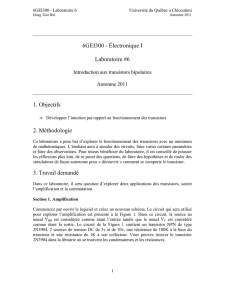6GEI300 - Électronique I Laboratoire #1 1. Objectifs 2

6GEI300 - Laboratoire 1 Université du Québec a Chicoutimi
Hung Tien Bui Automne 2010
1
6GEI300 - Électronique I
Laboratoire #1
Analyse de circuits passifs
Automne 2010
1. Objectifs
• Se familiariser avec l’outil Multisim
• Réviser le comportement des circuits passifs simples
• Explorer quelques applications de circuits passifs simples
2. Méthodologie
Le but du laboratoire est de vous familiariser avec les circuits passifs simples. Pour ce
faire, vous allez utiliser des outils de conception par ordinateur et des équipements de
laboratoire.
Pour commencer, il sera question d’utiliser l’outil Multisim pour dessiner et de simuler
les circuits de base avec résistances et de type RC. Ce qui important dans cette première
partie c’est de se sentir a l’aise avec l’outil. Le document vous guidera pour le premier
exemple et vous donnera de moins en moins de détail au fur et à mesure que vous aurez
acquis de l’expérience.
Dans la deuxième partie du laboratoire, vous aurez a concevoir des circuits simples sur
plaquette de prototypage. Pour que ces circuits fonctionnent, vous aurez à faire des
calculs et a vérifier que les composantes choisies soient bonnes.
3. Travail demandé
a) Introduction à Multisim
Vous allez dessiner et simuler 3 circuits dans cette première partie du laboratoire :
- Diviseur de tension

6GEI300 - Laboratoire 1 Université du Québec a Chicoutimi
Hung Tien Bui Automne 2010
2
- Filtre RC passe bas
- Filtre RC passe haut
Diviseur de tension
Pour commencer, vous dessinerez le circuit montré à la Figure 1. Ce circuit est un
diviseur de tension typique que je peux utiliser, par exemple, pour ajuster la tension aux
bornes d’un transistor. Passons quelques minutes à faire des calculs.
1. Trouvez les valeurs de R1 et de R2 si :
o La résistance totale doit être égale à 10K
o La tension de sortie vout doit être 3.5v
Figure 1. Diviseur de tension
Une fois qu’on a les valeurs de R1 et de R2, allons dessiner ce circuit dans le logiciel.
Nous allons commencer par ouvrir le logiciel en double-cliquant sur l’icone qui est sur le
poste de travail de l’ordinateur. Si il n’est pas là, allez dans
Démarrer→Programmes→Multisim 8→Multisim8
(NOTE : Les ordinateurs sont peut-être équipés d’une version plus récente de Multisim.
Cependant, les grandes lignes devraient être les mêmes)
Vous verrez une interface graphique assez typique de Windows. Il y a 3 sections
importantes à distinguer ici (Figure 2): la barre de droite contient des instruments de
mesures virtuelles, la section en haut contient tous les menus et la section au milieu
contient les composantes.
Les étapes que nous allons suivre sont assez simples. Le but est de faire les choses
suivantes :
- Trouver les composantes et les placer dans la fenêtre du centre
- Connecter les composantes
- Ajouter et connecter les sources et la masse
- Inclure, au besoin, les instruments de mesures
- Démarrer la simulation

6GEI300 - Laboratoire 1 Université du Québec a Chicoutimi
Hung Tien Bui Automne 2010
3
Figure 2. Fenêtre de travail Multisim
Pour commencer, allons dans le menu principal dans la section
PLACER→COMPOSANT. Une fenêtre devrait apparaître. Il y a plusieurs choses à voir
dans cette fenêtre.
Dans la section GROUPE, vous choisissez le genre de composantes que vous avez
besoin. Une fois que c’est choisi, vous sélectionnez la FAMILLE. La colonne du milieu
vous donne les valeurs. Les termes deviendront clairs quand vous l’aurez fait quelques
fois. En ce qui concerne le reste, vous pouvez ignorer pour l’instant. On a identifié les
différentes sections dans la Figure 3.
Instruments
Composantes Menu

6GEI300 - Laboratoire 1 Université du Québec a Chicoutimi
Hung Tien Bui Automne 2010
4
Figure 3. Fenêtre pour placer les composantes
Nous avons besoin de dessiner des résistances. Pour ce faire, allez dans GROUPE :
Basic, FAMILLE : Basic_Virtual et sélectionnez Resistor_Virtual. Fermez la fenêtre et
placez la résistance où vous le voulez sur la page. Cliquez sur cet élément avec votre
bouton de droite pour avoir accès aux fonctions pour renverser et tourner vos éléments.
Ça vous permettra d’avoir un circuit plus facile à déboguer et plus plaisant à regarder.
Refaites les mêmes étapes pour faire sortir une 2
e
résistance.
Remarquez qu’il y a plusieurs façons de dessiner des circuits. Vous auriez pu faire sortir
des résistances en utilisant la section “Composantes” de la fenêtre (Figure 2). Vous auriez
aussi pu faire un « copie-coller » une fois que vous aviez fait sortir la première résistance.
Ce sont des choses que vous apprendrez à faire à force d’utiliser le logiciel.
Déplacez vos composants jusqu’à ce que ça ressemble à peu près à la figure 4. Tout ce
qui manque maintenant, c’est la source et la masse.
Figure 4. Diviseur de tension
Composants
Groupe
Famille

6GEI300 - Laboratoire 1 Université du Québec a Chicoutimi
Hung Tien Bui Automne 2010
5
Entrez dans la section PLACER→COMPOSANT. Dans le GROUPE, sélectionnez
SOURCES, dans la FAMILLE, sélectionnez POWER_SOURCE et dans la section
COMPOSANT, sélectionnez DC_POWER.
Nous avons presque fini. Il faut encore ajouter la masse. Revenez dans la section
PLACER→COMPOSANT. Allez maintenant dans le GROUPE POWER_SOURCE et
sélectionnez GROUND. Placez ce composant au nœud négatif de la source de tension
DC. Votre diagramme est maintenant complet.
Maintenant, on va aller ajuster la valeur des paramètres. On voulait que la tension à
l’entrée soit de 5v et on veut mettre les valeurs de résistances trouvée dans la question 1.
Pour changer les valeurs des composants, double-cliquez sur le composant en question et
changez les valeurs.
Une fois terminé, nous pouvons commencer à simuler. Allez dans
SIMULER→ANALYSES→ANALYSE TRANSITOIRE. Quand la fenêtre apparait, ne
portez pas trop attention aux détails. À la place, cliquez sur l’onglet SORTIE. À droite,
vous allez voir tous les nœuds que vous voulez voir dans la simulation. Il y a de bonnes
chances qu’on veuille examiner le signal en entrée et le signal de sortie. Dans le cas de
MON circuit à la Figure 4, j’aurais intérêt à examiner le nœud 1 (entrée) et le nœud 2
(sortie). Au cas où vous ne l’ayez pas encore déduit, le numéro assigné à chaque nœud est
précède d’un signe de dollar ($). Pour ajouter ces nœuds, cliquez sur le nœud et cliquez
sur AJOUTER. Une fois termine, cliquez sur SIMULER.
Filtre RC passe bas
Passons au 2
e
circuit qui est celui du filtre passe bas. Vous pouvez partir du circuit
précédent et simplement remplacer la résistance R2 par un condensateur. Utilisez un
condensateur virtuel dans BASIC→BASIC_VIRTUAL→CAPACITOR_VIRTUAL.
Double-cliquez sur le condensateur pour changer sa capacité à 2µF et en même temps,
assurez-vous que sa condition initiale est 0.
Figure 5. Filtre RC passe bas
NOTE : Les composantes virtuelles sont en réalité des composantes idéales. Un des
bénéfices d’utiliser les composantes idéales c’est que l’outil nous permet de changer les
valeurs de paramètres. Par exemple, j’aurais le droit d’avoir une résistance de 3.18Ω. En
réalité, cependant, il n’existe pas de résistances conventionnelles de 3.18Ω (il y a 3Ω et
3.3Ω)
 6
6
 7
7
 8
8
1
/
8
100%