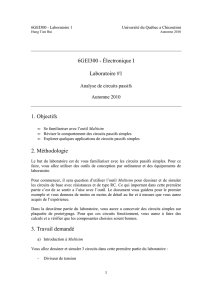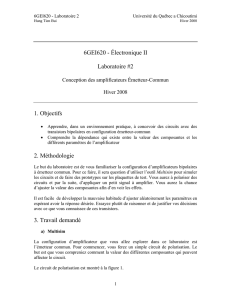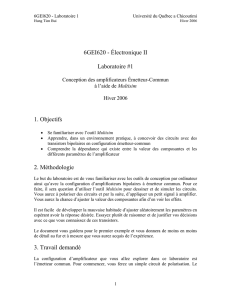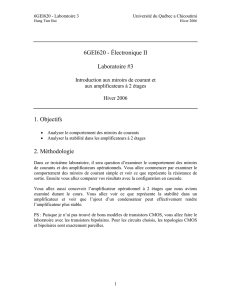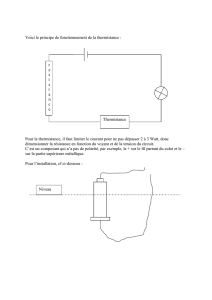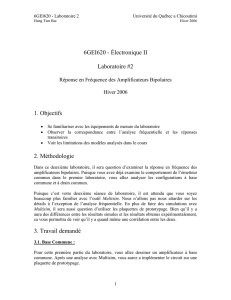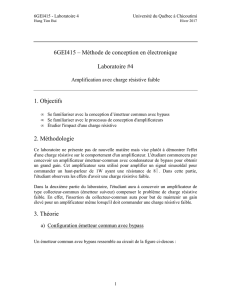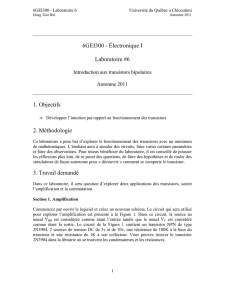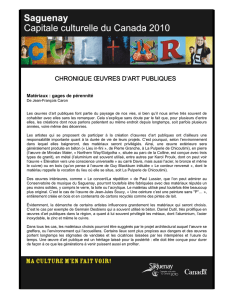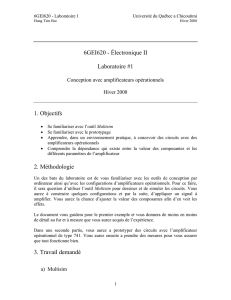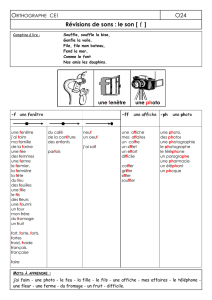Laboratoire #1

6GEI300 - Laboratoire 1 Université du Québec a Chicoutimi
Hung Tien Bui Automne 2011
1
6GEI300 - Électronique I
Laboratoire #1
Analyse de circuits passifs
Automne 2011
1. Objectifs
• Se familiariser avec l’outil Altium Designer
• Réviser le comportement des diviseurs de tension
• Explorer quelques applications des diviseurs de tension
2. Méthodologie
Le but du laboratoire est de vous familiariser avec les circuits passifs simples. Pour ce
faire, vous allez utiliser des outils de conception par ordinateur et des équipements de
laboratoire.
Pour commencer, il sera question d’utiliser l’outil Altium Designer pour dessiner et de
simuler les circuits de base avec résistances. Ce qui important dans cette première partie
c’est de se mettre à l’aise avec l’outil. Le document vous guidera pour le premier
laboratoire et vous donnera de moins en moins de détails pour les autres laboratoires à
mesure que vous aurez acquis de l’expérience.
Dans la deuxième partie du laboratoire, vous aurez a concevoir des circuits simples sur
plaquette de prototypage. Pour que ces circuits fonctionnent, vous aurez à faire des
calculs et à vérifier que les composantes choisies soient bonnes.
3. Travail demandé
a) Introduction à Altium
Dans cette premiere partie du laboratoire, vous allez dessiner le diviseur de tension
montré à la Figure 1 et simuler son comportement dans Altium Designer.

6GEI300 - Laboratoire 1 Université du Québec a Chicoutimi
Hung Tien Bui Automne 2011
2
Figure 1. Diviseur de tension
Nous allons commencer par ouvrir le logiciel Altium.
Figure 2.
Vous verrez une interface graphique typique de Windows.
Les étapes que nous allons suivre sont assez simples. Le but est de faire les choses
suivantes :
- Indiquer au logiciel que nous voulons créer un nouveau circuit
- Trouver les composantes et les placer dans la fenêtre
- Connecter les composantes
- Ajouter et connecter les sources et la masse
- Démarrer la simulation

6GEI300 - Laboratoire 1 Université du Québec a Chicoutimi
Hung Tien Bui Automne 2011
3
Une fois que le logiciel est allumé, créez un nouveau circuit : File→New→Schematic
Figure 3.
Une fenêtre presque vide devrait s’ouvrir. C’est dans cette fenêtre que le circuit sera
dessiné.
Création d’un circuit
La prochaine étape est d’ajouter les composantes. Pour le circuit, nous voulons avoir un
diviseur de tension avec 2 résistances. Il y a 3 facons d’inserer nos résistances (vous
décidez de l’approche à utiliser) :
1. Il est possible de sélectionner en haut de la fenêtre : Place→Part (Fig. 4)
2. Il est aussi possible de cliquer le bouton de droite de la souris : Place→Part (Fig.
5)
3. Finalement, il est aussi possible de cliquer sur la porte logique en haut tel que
montré à la figure 6.
Figure 4.
Figure 5.

6GEI300 - Laboratoire 1 Université du Québec a Chicoutimi
Hung Tien Bui Automne 2011
4
Figure 6.
Une fois fait, la fenêtre suivante apparaitra (Figure 7).
Figure 7.
Il n’est pas nécessaire de comprendre l’information dans la fenetre pour l’instant. Cliquez
sur les 3 points de suspension en haut à droite. La fenêtre suivante devrait apparaitre
(Figure 8)
Figure 8.
Cliquez sur le triangle noir qui pointe vers le bas pour selectionner la librairie
Miscellaneous.Devices.IntLib. Si elle n’est pas présente, demandez de l’aide au chargé de
TD. Une fois selectionné, une liste de composantes devrait apparaitre. Ce sont les
composantes auxquelles vous avez accès en utilisant cette librairie. D’autres librairies
contiendront d’autres composantes et donc, il suffit de savoir quelle librairie utiliser pour
trouver les bonnes composantes.
Dans la liste, choisissez la resistance Res1 (Figure 9). Pour nos besoins immediats, il n’y
a pas beaucoup de difference entre plusieurs des résistances énumérées dans la liste. Les
différences deviendront plus importantes plus tard dans votre cheminement.

6GEI300 - Laboratoire 1 Université du Québec a Chicoutimi
Hung Tien Bui Automne 2011
5
Figure 9.
Après avoir sélectionné la résistance, cliquez sur OK pour fermer cette fenêtre et cliquez
sur OK pour fermer la fenêtre précédente.
En revenant à l’écran principal, vous devriez voir une résistance se promener avec votre
souris. Pour placer la résistance, cliquez avec le bouton de gauche à l’endroit voulu.
Prenez une deuxieme résistance et placez la de facon semblable à ce qu’on voit à la figure
1 (allez aussi voir la figure 11 plus bas pour vous donner une idée du résultat presque
final).
Rotation et Zoom
Pour des raisons d’esthétique, on aimerait parfois faire une rotation avant de
positionner la composante. Pour faire une rotation, vous pouvez peser sur la barre
d’espacement pendant que la résistance est visible sur la souris. Une fois placée,
vous pouvez aussi faire une rotation de la composante en la selectionnant (en
cliquant dessus avec le bouton de gauche) et, une fois selectionnée, peser sur la
barre d’espacement.
Pour faire un « zoom out » ou « zoom in », il y a plusieurs possibilités. La
première c’est de peser sur le bouton CTRL tout en roulant la « roulette » au
dessus de la souris. En roulant la roulette vers l’avant, vous allez faire un « zoom
in » tandis qu’un roulement dans le sens inverse fera un « zoom out ». Il est aussi
possible de faire ces actions en utilisant les boutons PGUP et PGDN sur le
clavier.
La prochaine étape est d’ajoutez une source de 5v et une masse. Ces composantes se
trouvent en haut à droite de votre fenêtre (Figure 10). Cliquez sur le cercle jaune et une
liste de composantes devraient apparaitre. Choisissez la source de +5v. Dans la même
region de l’écran, vous devriez aussi voir un symbole pour la masse. Cliquez dessus et
ajoutez une masse à votre circuit.
 6
6
 7
7
 8
8
 9
9
 10
10
 11
11
 12
12
1
/
12
100%