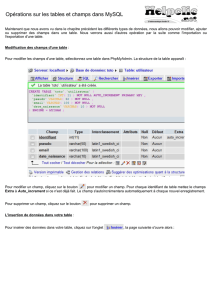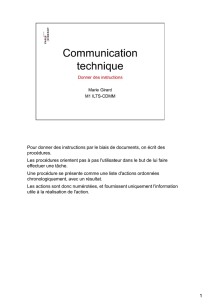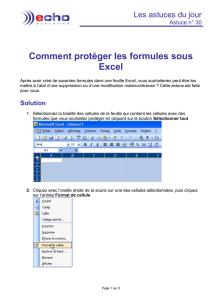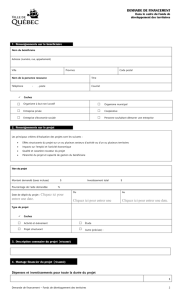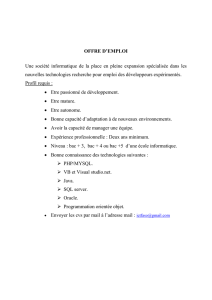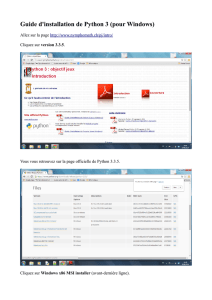Exercice: Création d`un projet HelloUser

Création d'une application simple
Pour terminer votre exploration de l'IDE, vous devez créer un projet, de sorte que les fenêtres
illustrées dans la figure ci-dessous fait avoir un contenu intéressant pour vous de regarder.
Chapitre 1.5.1: Création d'un projet
HelloUser
Chapitre 1.5.2: Ajout de contrôles
Chapitre 1.5.3: Ajout de code
Accuei
l |
Lien
s |
Recherche
|
Création d'un projet HelloUser
Dans l'exercice suivant, vous allez créer une application très simple appelé HelloUser qui
vous permettra d'entrer le nom d'une personne et afficher un message à cette personne dans
une boîte de message.
Exercice: Création d'un projet HelloUser

1. Cliquez sur le bouton Nouveau projet dans la barre d'outils.
2. La boîte de dialogue Nouveau projet s'ouvre. Assurez-vous que vous avez sélectionné dans
Visual Basic Types de projets de la boîte arborescence à gauche. Ensuite, sélectionnez
Application Windows dans la zone Modèles à droite. Enfin, tapez Utilisateur Bonjour dans la
zone de texte Nom et cliquez sur OK. Votre boîte de dialogue Nouveau projet devrait
ressembler à la figure ci-dessous.
3. L'IDE va alors créer une application Windows vide pour vous. Jusqu'à présent, votre
programme utilisateur Bonjour compose d'une fenêtre vide, appelée Windows Form, avec le
nom par défaut de Form1.vb, comme le montre la figure ci-dessous.

4 . Changer le nom de votre formulaire pour quelque chose de plus révélateurs de ce que
votre demande est.Cliquez sur Form1.vb dans la fenêtre de l'Explorateur de
solutions. Ensuite, dans la fenêtre Propriétés, modifiez la propriété Nom de fichier de
Form1.vb pour HelloUser.vb et appuyez sur Entrée, comme le montre la figure ci-dessous.
Lors de la modification des propriétés, vous devez soit appuyer sur Entrée ou cliquez hors de
la propriété pour qu'elle prenne effet.

5. Notez que nom de fichier du formulaire a également été mis à jour dans l'Explorateur de
solutions pour lire HelloUser.vb.
6. Maintenant, cliquez sur le formulaire affiché dans la fenêtre de conception. La fenêtre
Propriétés changera pour afficher les propriétés de formulaire du formulaire. Vous
remarquerez que la fenêtre Propriétés est radicalement différente. La différence est le résultat
de deux points de vue différents d'un même fichier. Lorsque le nom du formulaire est mis en
évidence dans la fenêtre de l'Explorateur de solutions, les propriétés physiques des fichiers
de la forme sont affichés. Lorsque le formulaire dans la fenêtre de conception est en
surbrillance, les propriétés visuelles et des propriétés logiques de la forme sont affichés.
La fenêtre Propriétés vous permet de définir les propriétés d'un contrôle facilement. Les
propriétés sont un objet particulier est mis sur les données internes, ils décrivent
généralement l'apparence ou le comportement.
Dans la figure ci-dessus, vous pouvez voir que les propriétés sont regroupées dans les
catégories accessibilité (non représenté), Apparence (en-tête n'est pas représenté),
Comportement, données, conception, mise au point (non représenté), Mise en page (non
représenté), Divers (non représentée) , Style de fenêtre et de (non représentée).
7. À l'heure actuelle, le titre (propriété Text) de votre formulaire (affiché dans la barre en
haut) est Form1. Ce n'est pas très descriptif, donc le modifier pour refléter l'objet de la
présente demande. Localisez la propriété Text dans la section Apparence de la fenêtre
Propriétés. Modifiez la valeur de la propriété Text de Bonjour de Visual Basic. NET et

appuyez sur Entrée. Notez que le titre du formulaire a été mis à jour pour refléter le
changement.
8. Vous avez terminé la procédure. Cliquez sur le bouton Démarrer de la barre d'outils Visual
Studio 2005 (le triangle vert) pour exécuter l'application. Lorsque vous travaillez dans le
didacticiel, chaque fois que nous disons "exécuter le projet» ou «lancer le projet," il suffit de
cliquer sur le bouton Démarrer. Une fenêtre vide avec le titre Bonjour de Visual Basic. NET
est affiché.
C'était simple, mais peu de votre application ne fait pas beaucoup pour le moment. Faisons
un peu plus interactif.Pour ce faire, vous allez ajouter des contrôles d'une étiquette, une zone
de texte et deux boutons à la forme.
Page précédente | Table des matières | Page suivante
Accueil
|
Liens
|
Recherc
he |
A
propo
s de
nous
|
Contactez-nous
Ajout de contrôles
Dans cet exercice, vous commencez à ajouter des contrôles à la demande HelloUser.
Exercice: Ajout de contrôles au projet HelloUser
1. Arrêtez le projet si elle est encore en cours, parce que vous voulez maintenant ajouter des
contrôles à votre formulaire. Le moyen le plus simple d'arrêter votre projet est de cliquer sur
le bouton dans le coin supérieur droit du formulaire. Alternativement, vous pouvez cliquer
sur le carré bleu dans l'IDE (qui affiche une info-bulle qui dit: "Arrêter le débogage" si vous
survolez avec le pointeur de votre souris).
2. Ajoutez un contrôle Label au formulaire. Cliquez Label dans la boîte à outils et faites-la
glisser Concepteur du formulaire et le déposer à l'endroit voulu. (Vous pouvez également
placer des contrôles sur votre formulaire en double-cliquant sur le contrôle requis dans la
boîte à outils ou en cliquant sur la commande dans la boîte à outils, puis tirer sur le
formulaire.)
3. Si le contrôle Label vous venez de dessiner n'est pas à l'endroit désiré, ce n'est vraiment
pas un problème. Une fois que la commande est sur le formulaire, vous pouvez la
redimensionner ou la déplacer. Figure ci-dessous montre à quoi ressemble le contrôle une
fois que vous placez-le sur le formulaire.
 6
6
 7
7
 8
8
 9
9
 10
10
 11
11
 12
12
 13
13
 14
14
 15
15
 16
16
 17
17
 18
18
 19
19
 20
20
 21
21
 22
22
 23
23
 24
24
 25
25
 26
26
 27
27
 28
28
 29
29
 30
30
 31
31
 32
32
 33
33
 34
34
 35
35
 36
36
 37
37
 38
38
 39
39
 40
40
 41
41
 42
42
 43
43
 44
44
 45
45
 46
46
 47
47
 48
48
 49
49
 50
50
 51
51
 52
52
 53
53
 54
54
 55
55
 56
56
 57
57
 58
58
 59
59
 60
60
 61
61
 62
62
 63
63
 64
64
1
/
64
100%