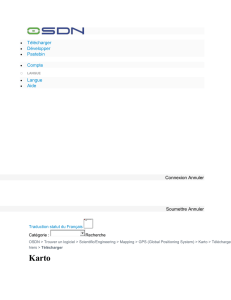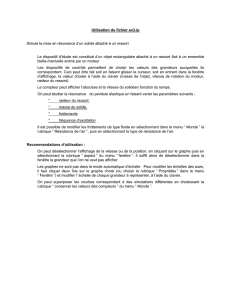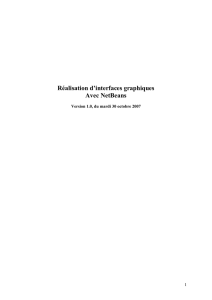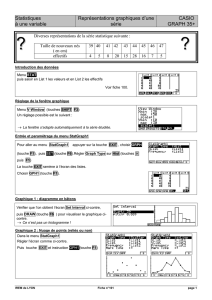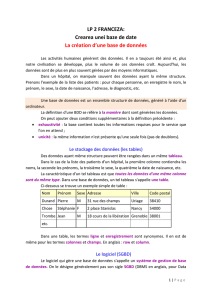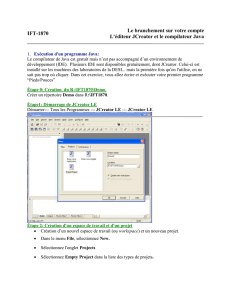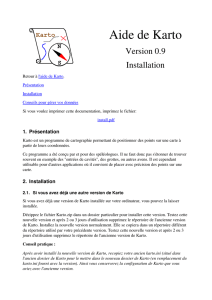tutoriel_fr.do - Karto

Introduction à Karto
Version 0.8
Voyage guidé
Introduction
Ce document s’adresse à celui qui veut avoir une idée rapide de ce qu’il peut trouver dans Karto,
aussi bien qu’à celui qui vient de l’installer sur sa machine et qui veut découvrir, pas à pas, son
mode d’emploi.
Pour une documentation plus exhaustive, ou pour chercher les réponses qu’on ne trouvera pas
ici, se reporter au manuel de référence : help.html
Ce manuel d’introduction se présente comme une session complète d’utilisation du logiciel. Pour
en tirer un maximum, vous pouvez exécuter toutes les étapes dans le logiciel Karto, en suivant le
cheminement du manuel. Tous les fichiers nécessaires sont fournis avec l’installation standard de
Karto, et sont tirés de l’« Inventaire des cavités du Marguareïs », édité par le Comité de
Spéléologie des Alpes-Maritimes (CDS 06) ; les fonds de cartes sont de Patrick MICHEL.
Déroulement de la visite:
1 Lancement de Karto
L’installation de Karto (au moins sous Windows) a du vous créer un raccourci ; utilisez-le pour
lancer le logiciel. Il s’ouvre d’abord (toujours sous Windows) une fenêtre DOS, à fond noir, qui
accueillera toutes les traces d’exécution de Karto ; en cas de problème vous pouvez y vérifier ce
qui s’est passé. Puis s’ouvre la fenêtre de Karto lui-même.
2 Création et Calibration d’une carte
Pour ouvrir une image il faut aller dans le menu Carte / Ouvrir image. Une fenêtre de dialogue
s'ouvre qui permet de choisir l'image désirée. Le format doit être un fichier Jpeg ou gif. L'image
peut être le scan d'une carte, un plan, ou même une photo aérienne. Le programme de calibration
permet d'utiliser des images qui seraient légèrement en perspective, il faudra peut-être prendre
plus de points de calibration.
Exemple: Ouvrez le fichier "Refuge.jpg" fourni dans le répertoire demo-margua
2.1 La Calibration
La calibration consiste à indiquer les coordonnées de points (points de calibration) sur la carte.
Cette opération est nécessaire avant de pouvoir positionner sur la carte des points dont vous avez
les coordonnées.

Les coordonnées des points de calibration, de même que les coordonnées des points que vous
aurez à positionner, peuvent être indiquées dans n'importe quel système orthonormé (Lambert,
UTM, ...) en n'importe quelle unité (kilomètres, miles, mètres, ...). Nous utilisons en général des
coordonnées en kilomètres.
Exemple: En haut et à gauche de la carte, repérez la croix du quadrillage kilométrique
(Lambert 3, dans ce cas). Cliquez au centre de la croix avec le bouton gauche de la souris. Une
fenêtre de saisie apparaît, dans laquelle vous entrez les coordonnées de ce point X=1025,000
Y=3221,000 ; cliquez sur OK pour valider ce point. Entrez de même les coordonnées de deux
autres points, par exemple les croix kilométriques en haut à droite (point X=1026,0 Y=3221,0)
et en bas à droite (point X=1026,0 Y=3220,0).
Exemple: Une fois que vous avez positionné au moins 3 points de calibration, vous pouvez
calibrer la carte (menu Carte / Calibrer).
Plus on met de points, plus le résultat va être précis (l'erreur est répartie sur le nombre de points).
Pensez à bien répartir les points sur la carte (aux quatre coins, sur les bords) pour obtenir un
meilleur résultat.
La calibration terminée, le carroyage de la carte s'affiche. Contrôler la qualité de votre
calibration : les traits du carroyage (si la carte n’est pas trop déformée) doivent passer
exactement par vos points de calibration puisque nous avons utilisé les croix kilométriques. Si le
carroyage est tout de travers, c’est que vos coordonnées sont fausses : vérifiez-les, supprimez les
points erronés, et corrigez :
Exemple: Dans la liste des points de calibration (en haut à droite de la fenêtre de Karto),
sélectionnez un point, et utilisez le bouton SUPPRIMER pour le supprimer. Rajoutez deux points
de calibration, et refaites la calibration.
Si vous le souhaitez, vous pouvez afficher le long des bords de la carte les coordonnées du

carroyage (menu Affiche / Coordonnées du Carroyage).
3 Les Points Topos
Vous êtes prêts maintenant à positionner des points sur votre carte. Cela peut se faire à partir
d’un fichier ou interactivement.
Commençons par un fichier.
Exemple: Utilisez le menu Points / Ouvrir. Dans la fenêtre qui apparaît, sélectionnez le fichier
margua.tab (celui-ci provient de la base de données des cavités du CDS 06). Les cavités
s’affichent sur la carte :
Vous pouvez ajouter interactivement des points topos. Allez dans le menu Points / Positionner
un point. Une fenêtre s'ouvre et permet de saisir les différentes informations relatives au point à
positionner. Après validation le point s'affiche sur la carte.
Ou bien cliquez avec le bouton droit de la souris directement là où vous voulez position le point.
Dans le menu contextuel, utilisez la fonction Ajouter un point topo. La fenêtre de spécification
du point apparaît avec les coordonnées déjà en place, il ne vous reste qu’à lui donner un code et
un nom.
Vous pouvez aussi modifier les éléments (position, code, nom) d’un point topo. Il faut pour cela
commencer par le sélectionner sur la carte, puis faire les modifications nécessaires :
Exemple: Avec le bouton de droite de la souris, tracez un rectangle autour des points 24-77 et
24-95 du bout de carte ci-dessus. En cliquant avec le bouton droit dans ce rectangle, on fait
apparaître une fenêtre qui contient la liste des points contenus dans le rectangle. Sélectionnez
celui que vous souhaitez, et cliquez sur Ok.
Les éléments du point sont alors affichés dans la zone « Point Topo », et le point sélectionné a
changé de couleur sur la carte. Modifiez une coordonnée et cliquez sur le bouton Modifier : le
point se déplace sur la carte.

3.1 Les fichiers de points :
Vous avez chargé des points, vous en avez ajouté interactivement, vous les avez corrigés, vous
pouvez maintenant mettre à jour votre fichier de points, ou les enregistrer dans un nouveau
fichier, en utilisant les menus Point / Enregistrer et Point / Enregistrer Sous.
Les fichiers de points topo sont des fichiers texte, contenant une ligne par point, avec pour
chacun les informations suivantes :
CODE X Y Z Nom complet Style
Ce type de fichier peut être créé à la main, avec votre éditeur de texte favori (emacs, Word en
enregistrant en format texte, Excel en enregistrant en format TAB ou SCV, etc), ou bien généré à
partir d’une base de données…
Conseil pratique :
Créez un seul fichier de points topos (pour un même secteur géographique regroupant plusieurs
cartes, comme un département ou un massif). Cela évite de rechercher le bon fichier. Le
programme optimise ses calculs et recherches en filtrant les points. Seuls les points présents sur
la carte courante sont mémorisés et affichés.
Exemple de fichier :
#FICHPTS
#VERSION=2.5.0
24-110 1025.8 3220.24 1920.0 AVEN DU PLAN DE SCOVOLA PTTOPO
24-111 1025.56 3220.3 1990.0 AVEN DU CHARDON PTTOPO
24-52 1025.4 3220.32 2000.0 AVEN CALAN d'OS PTTOPO
3.2 Les styles de points
Selon les types des objets pointés, ou pour améliorer la lisibilité de la carte, on utilisera différents
« styles de points », caractérisés par les éléments visuels constituant le point : symbole utilisé,
couleur, taille du symbole ; couleur, la taille et la fonte du texte affiché. Karto fourni un certain
nombre de symboles permettant de construire de nouveaux styles.
3.2.1 Modification du style d’un ou plusieurs points.
Exemple: Sélectionnez quelques points contigus sur la carte (une zone rectangulaire). Faites
apparaître (bouton droit de la souris) le menu contextuel ; activez la fonction Modifier tous les
styles de la sélection.
Ou bien activez la fonction Modifier les styles de certains points :Karto vous affiche la liste des
points de la zone, et vous sélectionnez un par un tous ceux dont vous voulez changer le style.
Cliquez sur Ok.
Une fenêtre apparaît, qui permet de modifier les formats de tous les points sélectionnés. Changez
les caractéristiques à votre guise: mettez le symbole et le texte en MAGENTA, augmentez la
taille du texte, placez le texte au N.E. du symbole, choisissez un symbole en forme de source, ou
de voiture…
Vous pouvez vérifier l’effet obtenu, et la lisibilité, à l’aide du bouton Appliquer situé sous
l’extrait de carte.

3.2.2 Fichiers de style
Les styles sont identifiés par des noms (le style par défaut est PTTOPO). Vous pouvez créer de
nouveaux style, en utilisant le bouton nouveau de la fenêtre de modification des formats.
L’ensemble de définitions de style attachés à une carte peuvent être sauvé dans un Fichier de
styles, à l’aide des fonctions du menu Style. Il peut être utile de définir plusieurs fichiers de style
(pour les même styles), en fonction par exemple de l’échelle de la carte.
4 Imprimer ou Exporter une image
Voilà, vos points sont pointés sur votre carte calibrée, chacun avec un style adapté. Il ne vous
reste plus qu’à exporter le résultat dans un format d’image utilisable, voire à l’envoyer à votre
imprimante.
Il est possible de :
Envoyer l’image de la carte entière, ou d’une zone rectangulaire, vers l’imprimante. Il est
possible de choisir l'échelle de la carte à l'impression (1/25.000, 1/10.000, ...). La carte peut
alors être imprimée sur une ou plusieurs feuilles
Sauvegarder l’image de la carte entière, ou d’une zone rectangulaire, dans un fichier JPEG.
Celui-ci pourra alors être repris dans un logiciel de dessin, pour l’imprimer de la manière
désirée, ou l’intégrer à un document (comme tous les extraits de carte figurant dans ce
tutoriel).
Exemple: Sélectionnez une petite zone de votre carte, et utilisez la fonction Enregistrer la
sélection du menu contextuel. Spécifiez un nom de fichier suffixé en jpg, par exemple ‘toto.jpg’.
Il apparaît une fenêtre dans laquelle vous spécifiez le niveau de qualité du codage jpeg ; validez,
votre fichier est créé.
5 Et Ensuite ?
Vous avez terminé cette visite guidée. Si vous cherchez des informations plus précises sur Karto,
vous pouvez vous reporter à son aide complète (manuel de référence) disponible avec le logiciel,
et sur le site Web de Karto : http://karto.free.fr.
Pour plus d’information, vous pouvez aussi nous contacter par courrier électronique à :
 6
6
1
/
6
100%