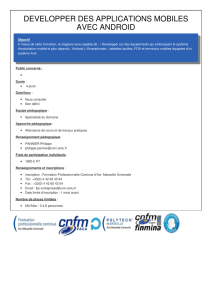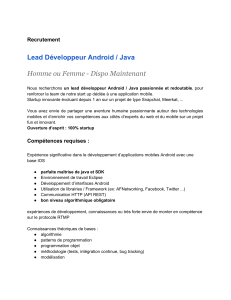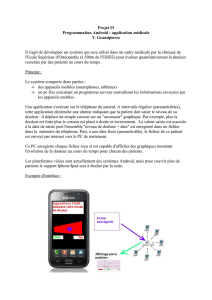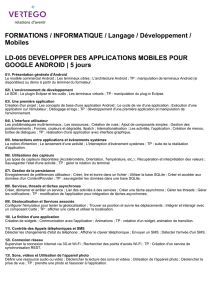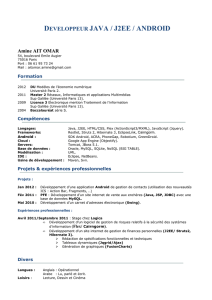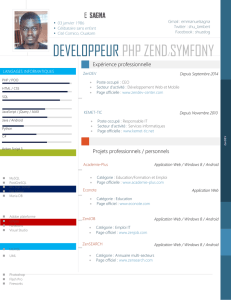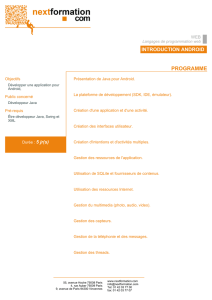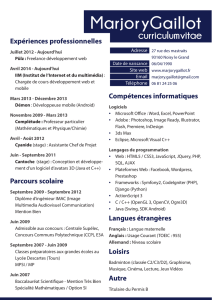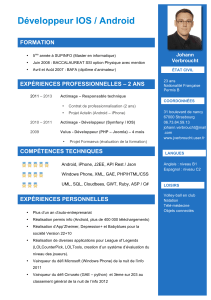Épisode 2 : Les outils de développement (link is external)

Département IRIS
Épisode 2 : Les outils de développement
© Alain Menu – édition 2.1, septembre 2013
Objectifs : Mise en œuvre d'une chaine de développement pour cibles Android.
Table des matières
2.1.Mise en œuvre d'une chaine de développement...................................................................................2
2.1.1.Composants requis....................................................................................................................................................... 2
2.1.2.Installation.................................................................................................................................................................. 3
2.1.3.SDK Manager............................................................................................................................................................... 3
2.1.4.Création d'un AVD....................................................................................................................................................... 3
2.1.5.Préparation de l'androphone....................................................................................................................................... 4
2.2.Le traditionnel « Hello World »............................................................................................................ 4
2.2.1.Création d'un nouveau projet....................................................................................................................................... 4
2.2.2.Premiers tests d'exécution.......................................................................................................................................... 5
2.2.3.Comprendre le code..................................................................................................................................................... 6
2.2.4.Accès à la documentation........................................................................................................................................... 8
2.3.Outils de test et de débogage.............................................................................................................. 8
2.3.1.Débogage d'un programme.......................................................................................................................................... 8
2.3.2.Dalvik Debug Monitor Service (DDMS)......................................................................................................................... 9
2.3.3.Android Debug Bridge (ADB)...................................................................................................................................... 10
2.3.4.Utilisation des Log.x.................................................................................................................................................. 10
Cette création est mise à disposition selon le Contrat
Attribution-NonCommercial-ShareAlike
2.0 France
disponible en ligne http://creativecommons.org/licenses/by-nc-sa/2.0/fr/ ou par courrier postal à
Creative Commons, 171 Second Street, Suite 300, San Francisco, California 94105, USA.
1
Android Howto – v2.1 – © septembre 2013 – Alain MENU

2.1. Mise en œuvre d'une chaine de développement
Pour développer des applications Android, il faut au moins disposer du SDK et du kit de développement Java ;
et pour le confort, un IDE tel qu'Eclipse est le bienvenu (d'autant qu'Android propose un
plugin
spécifique
pour cet environnement) !
Ces outils sont disponibles aussi bien sous Linux que sous Windows et Mac OS (sur processeur Intel). Les
applications Android étant exécutées par une machine virtuelle, il n'y a pas d'avantages particuliers à
développer sur un système plutôt qu'un autre...
Le guide d'installation qui suit a été testé sur des machines Linux Ubuntu et Mac OS.
2.1.1. Composants requis
Java SDK
JRE (
Java Runtime Environement
) est le kit destiné au client pour pouvoir exécuter un
programme Java. Il se compose essentiellement d'une machine virtuelle Java (JVM) capable
d'exécuter le
bytecode
et les bibliothèques standard de Java.
Le kit destiné au programmeur, appelé avant JDK (
Java Development Kit
) et renommé depuis
la version 1.2.2 en SDK (
Standard Development Kit
), est composé d'un JRE, d'un compilateur,
de nombreux programmes utiles, d'exemples de programmes Java et des les sources de
toutes les classes de l'API.
Le développement Android nécessite le SDK Java en version 5 ou supérieure, le JRE seul n'est pas suffisant. Si
Java est déjà installé sur le poste, sa version peut être vérifiée en ligne de commande par : java -version
Exemple de résultat sous Linux (c'est ici une version 6 update 20) :
java version "1.6.0_20"
OpenJDK Runtime Environment (6b20-1.9.2-0ubuntu1~10.04.1)
OpenJDK Server VM (build 19.0-b09, mixed mode)
Adresse de téléchargement :http://www.oracle.com/technetwork/java/javase/downloads/index.html
Android SDK Tools
Ce kit de développement est un ensemble complet d'outils dédiés au développement
d'applications Android. Il comprend notamment un débogueur, un émulateur, un moniteur
temps réel, … Ces outils sont disponibles en ligne de commande.
IDE Eclipse
Eclipse est un IDE (
Integrated Development Environment
) open-source
particulièrement populaire dans le monde du développement Java.
Une version 3.6.2 (Helios) ou supérieure est nécessaire, le plugin JDT doit être
ajouté (ce qui est fait par défaut pour la majorité des distributions de l'EDI).
ADT plugin pour Eclipse
ADT (
Android Development Tools
) est un module additionnel pour Eclipse qui étend les capacités de celui-ci
afin de faciliter le développement Android (création, tests et débogage des applications,...). Il permet
notamment d'intègrer dans l'EDI la majorité des outils du SDK Android :
•l'
Android Project Wizard
, assistant de création de projets,
•des éditeurs de manifestes, d'agencements et de ressources,
•la conversion en exécutables Android .dex, la création de fichiers de paquetage .apk et l'installation
des ces fichiers dans des machines virtuelles Dalvik,
•le gestionnaire AVD (
Android Virtual Device
) qui permet de gérer les dispositifs d'hébergement
virtuels,
•l'
Android Emulator
avec contrôle des connexions réseau et possibilité de simuler des appels entrants,
•le DDMS (
Dalvik Debug Monitoring Service
) comprenant la redirection de ports, la visualisation de la
pile, du tas et des threads, le détail des processus et la possibilité de réaliser des captures d'écran,
•… …
2
Android Howto – v2.1 – © septembre 2013 – Alain MENU
OpenJDK est une alternative
libre du langage Java défini par
Sun (maintenant Oracle)...

2.1.2. Installation
Il n'est actuellement plus nécessaire d'installer séparément les différents composants ci-dessus (en dehors
du SDK Java le cas échéant). Le site de développement officiel Android propose maintenant un paquetage
complet (
bundle
) pour les systèmes hôtes Linux, Mac OS X et Windows :
Adresse de téléchargement : http://developer.android.com/sdk/index.html
Décompresser l'archive dans un répertoire approprié (par exemple $HOME/devel/). L'application Eclipse est
alors disponible dans adt-bundle-<
os_platform
>/eclipse/.
Au démarrage, Eclipse demande de choisir un répertoire de travail (
workspace
) où seront localisés les projets
de développement.
2.1.3. SDK Manager
Le SDK Android est constitué de paquets
modulaires qui peuvent être téléchargés
séparément au moyen de l'outil SDK
Manager. Cet outil est particulièrement
pratique lorsqu'il est nécessaire de faire une
mise à jour liée à une évolution du niveau
d'API. Plusieurs niveaux d'API peuvent
cohabiter.
Les paquets disponibles sont tous localisés
dans le sous-répertoire
adt-bundle-<
os_platform
>/sdk/.
Le SDK Manager est accessible depuis le
menu principal d'Eclipse :
Window | Android SDK Manager.
L'installation de la documentation
offline
(proposée normalement pour le plus haut
niveau d'API disponible) peut être une bonne
chose...
Le point d'entrée de la documentation sur les classes Java est :
adt-bundle-<
os_platform
>/sdk/docs/reference/index.html
2.1.4. Création d'un AVD
Les applications peuvent (doivent ?) être testées sur un émulateur
Android avant d'être réellement installées sur un androphone...
Il est donc nécessaire de créer au moins un AVD (
Android Virtual
Device
) afin de définir les caractéristiques d'un émulateur :
•dans le menu principal d'Eclipse,
•sélectionner Window | Android Virtual Device Manager,
•choisir l'onglet Android Virtual Devices, puis cliquer sur
New,
•la boite de dialogue de création d'un AVD apparaît,
•renseigner les différents champs de l'appareil à émuler (ici,
un Wiko Cink Slim) →
•cliquer sur Ok.
3
Android Howto – v2.1 – © septembre 2013 – Alain MENU

Plusieurs AVD peuvent être créés sur le même principe, par exemple pour
tester une application sous différentes version d'Android...
Un AVD peut aussi être créé en ligne de commande grâce à l'outil android du sous-répertoire tools :
→ android create avd –target <target> --name <name>
2.1.5. Préparation de l'androphone
On suppose ici disposer d'un smartphone Android réel...
Sur l'appareil, aller dans Paramètres | Applications | Développement, ou pour les versions plus récentes dans
Paramètres | Options pour les développeurs :
→ activer le débogage USB.
Sous Linux, il est nécessaire de créer un fichier de règles qui contient une
configuration USB pour chaque type de périphérique réel.
En tant que
root
, créer le fichier /etc/udev/rules.d/51-android.rules et y inscrire la
ligne suivante (l'exemple donné utilise la valeur hexadécimale 0bb4 qui est le
USB
vendor ID
du fabricant HTC, utilisé aussi semble-t-il par Wiko...) :
SUBSYSTEM=="usb", SYSFS{idVendor}=="0bb4", MODE="0666"
Adapter les droits sur le fichier, exécuter pour cela la commande :
→ chmod a+r /etc/udev/rules.d/51-android.rules
La commande Linux lsusb peut être très utile pour déterminer le
vendor ID
lorsque
un appareil est branché...
Brancher le téléphone et vérifier qu'il est reconnu. Le répertoire plateform-tools du SDK Android contient un
utilitaire nommé adb (
Android Debug Bridge
). Cet outil permet de lister les périphériques connectés (y compris
les AVD...) :
→ ./adb devices
2.2. Le traditionnel « Hello World »
Il s'agit maintenant de tester la chaine de développement précédemment installée avec une application
minimale de type « Hello World »...
2.2.1. Création d'un nouveau projet
Démarrer Eclipse et lancer File | New | Android Application Project...
Remplir les champs de la boite de dialogue :
•Application name : nom « convivial » de
l'application, celui qui apparaitra sur le
smartphone...
•Project name : nom du projet Eclipse
(répertoire dans le dossier workspace défini
lors du démarrage de l'EDI)
•Package name : nom de package Java qui
doit être unique, ici peut être utilisé le
namespace
par défaut pour les exemples
de la documentation (com.example), mais
cet espace ne permettra pas une
publication sur Google Play
4
Android Howto – v2.1 – © septembre 2013 – Alain MENU
Sous Linux et MacOS, les AVD sont
sauvegardés dans $HOME/.android/avd/ ...
USB vendor Ids :
Acer 0502
Dell 413c
Foxconn 0489
Garmin-Asus 091e
HTC 0bb4
Huawei 12d1
Kyocera 0482
LG 1004
Motorola 22b8
Nvidia 0955
Pantech 10a9
Samsung 04e8
Sharp 04dd
Sony Ericsson 0fce
ZTE 19d2

•Minimum required SDK : version minimale de SDK (
API level
) qui pourra être utilisée par l'application
•Target SDK : version la plus récente du SDK sur laquelle l'application a été testée
•Compile with : version de la librairie avec laquelle compiler l'application, choisir la version la plus
élevée disponible
•Theme : style de l'interface utilisateur
(
note : pour ces 4 derniers champs, les valeurs proposées par défaut doivent convenir...
)
Cliquer sur Next, conserver les valeurs par défaut (Create custom launcher icon, Create activity,
Create Project in Workspace, …). Cliquer à nouveau sur Next...
La fenêtre suivante permet de sélectionner l’icône de l'application. Celui proposé par défaut
convient parfaitement pour ce premier exercice.
Conserver toutes les valeurs proposées par défaut et cliquer (encore) sur Next.
Valider la proposition de modèle d'activité (Blank Activity) et cliquer (une dernière fois) sur Next.
Choisir pour finir le nom de l'activité
principale de l'application (classe qui
étend la classe Activity) et le nom de la
ressource de construction de l'interface
utilisateur (fichier XML). Les valeurs
proposées par défaut peuvent là encore
être conservées.
Cliquer sur Finish.
Le projet est créé...
il doit apparaître dans le panneau gauche Package Explorer d'Eclipse →
Le modèle de projet créé n'est pas vide, il implémente par défaut le
traditionnel message « Hello World »...
2.2.2. Premiers tests d'exécution
Rien de plus simple !
Cliquer sur Run | Run As... Android Application.
L'AVD défini précédemment démarre (le boot peut être
assez long...) et l'application s'ajoute à la liste des
programmes du périphérique →
Et pour tester l'application sur un androphone réel ?
Si le travail de préparation exposé au chapitre précédent a
été effectué, il suffit tout simplement de relier l'appareil
au poste de développement via le câble USB...
La commande Run va installer le programme directement
sur l'appareil connecté si l'AVD n'est pas en marche, ou
proposer le choix entre les deux sinon...
5
Android Howto – v2.1 – © septembre 2013 – Alain MENU
 6
6
 7
7
 8
8
 9
9
 10
10
 11
11
1
/
11
100%