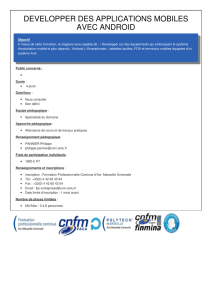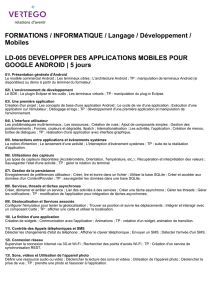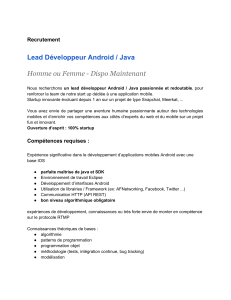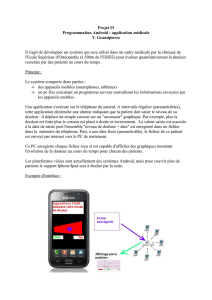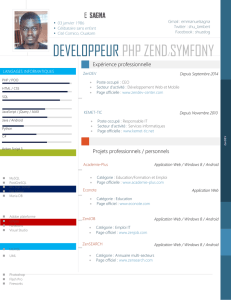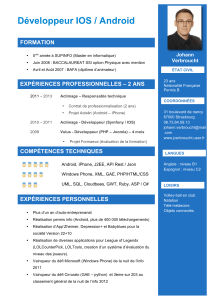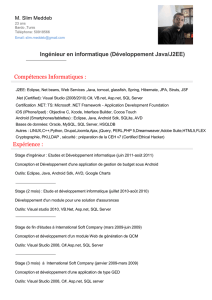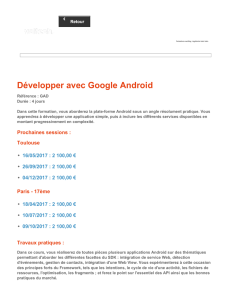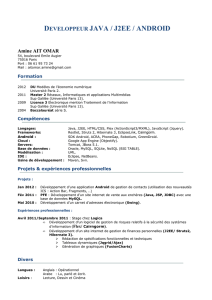TD/TP 1 Introduction au SDK d`Android 1 Introduction

TD/TP 1
Introduction au SDK d’Android
Romain Raveaux
1 Introduction
Android est un système d'exploitation pour téléphone portable de nouvelle génération
développé par Google.
Celui-ci met à disposition un kit de développement (SDK) basé sur le langage Java. Ce TP va
vous expliquer comment installer ce SDK et vous présenter un exemple d'utilisation au travers
le développement d'une application de type "HelloWorld" ainsi que d’applications plus
complexes.
Démarrer la machine sous Ubuntu (la machine Virtuelle VMWare s’appelle TP Dev mobile).
Tout ce dont vous avez besoin pour ce TP se trouve sur /home/polytech/dev
Vous trouverez Eclipse prêt à fonctionner (/home/polytech/eclipse).
Créer un répertoire « code» pour y placer vos développements.
Le SDK est déjà installé et à jour !!!! mais voici la démarche à suivre si vous souhaiter
l’installer chez vous.

2 Installation
2.1 Installation du SDK
Basé sur le langage Java, le SDK Android nécessite d'avoir un compilateur JAVA. Un JDK (6
ou 7) doit être installé sur sa machine.
JDK disponible :
- http://www.oracle.com/technetwork/java/javase/downloads/index.html
Le SDK Android est disponible :
- http://developer.android.com/sdk/index.html
Sous windows :
Vous n’avez qu’à suivre les instructions de l’installeur.
Sous Linux :
Editez votre fichier ~/.bash_profile ou ~/.bashrc et cherchez la ligne définissant le
PATH afin d'y ajouter le chemin <android_sdk>/tools. Si cette ligne n'existe pas,
ajoutez celle-ci : export PATH=${PATH}:<android_sdk>/tools. Vous pouvez également
taper directement cette commande dans une fenêtre shell mais celle-ci ne sera alors
valide que pour ce shell (et ces fils). Il vous faudra donc ressaisir la commande si vous
fermez votre shell.
Sous Max :
Ça marche aussi. Vous n’avez qu’à suivre les instructions de l’installeur.

2.2 Eclipse
Il y a plusieurs solutions pour développer simplement avec les outils fournis par Google et son
SDK Android : Soit utiliser Android Studio fondé sur IntelliJ IDEA, Soit utiliser l’IDE
Eclipse, soit utiliser Gradle avec ou sans IDE (un builder fusionnant en quelque sorte Ant et
Maven).
Dans ce TD/TP nous allons nous limiter à Eclipse. Le plugins Eclipse pour Android s’appelle
ADT. Les développeur Android de chez Google utilise Android studio pour développer.
2.2.1 Installation d’Eclipse
Eclipse est prêt à l'emploi et installé sur votre machine : /home/polytech/dev/eclipse
Sinon, rendez vous à l’adresse http://www.eclipse.org/downloads/ et téléchargez la version
« Eclipse IDE for Java Developers ». Extrayez l’archive et exécutez Eclipse.
Si vous êtes derrière un proxy avec ou sans authentification vous devez paramétrer Eclipse :
Eclipse/Windows > Preferences > general > Network Connections
Active Provider : Manual
Remplissez les variables HTTP et HTTPS
Proxy by pass : Par exemple : « *.univ-tours.fr » pour éviter d’utiliser le proxy pour
les adresses internes à l’ULR.
Adresse du proxy de l’ULR : http://wwwcache.univ-tours.fr
Port du proxy : 3128
2.3 Plugin Eclipse
Sachez que Google fournit un plugin pour cet IDE nommé Android Development Tools
(ADT), sur votre machine, le plugin ADT est déjà installé !!! Mais voici la démarche pour
l’installer chez vous :
Voici la marche à suivre pour installer ce plugin sur Eclipse :
• Démarrez Eclipse puis sélectionnez le menu Help > Software Updates
• Dans la fenêtre qui vient de s’ouvrir, cliquez sur l’onglet Available Software.
• Cliquez sur Add Site...
• Dans la boite de dialogue qui apparaît, indiquez un nom (par exemple Android Plugin) et
l'URL https://dl-ssl.google.com/android/eclipse/ . Appuyez sur le bouton OK. (en cas de
problème, utilisez l’adresse http://dl-ssl.google.com/android/eclipse/)
• Dans l’onglet Available Software, sélectionnez Developer Tools et cliquez sur Install...
• Finissez l’installation puis redémarrez Eclipse.
• Une fois Eclipse redémarré, sélectionnez le menu Window > Preferences... (ou
Eclipse > Preferences si vous êtes sous Linux).
• Sélectionnez Android dans le panel de gauche.
• Indiquez le chemin où vous avez installé le SDK Android (bouton Browse pour
parcourir le système de fichier).
• Appuyez sur le bouton OK.

3 Android SDK Manager
Android SDK manager est fourni par google est contient plusieurs éléments :
- Un compilateur JAVA pour Android (l'outil dx).
- Un logiciel de virtualisation pour les émulateurs Android
- Des exemples de projets avec des codes sources
- Un outils de communication entre l'ordinateur et l'émulateur
- Les images (iso) des différentes versions d'Android
- Un gestion de versions du SDK
Démarrer un terminal de commande et exécuter le gestionnaire de versions du SDK.
Le répertoire :~/dev/android-sdk-linux/tools et l'exécutable ./android &
Question 1 : Identifier les éléments installer sur votre machine ? Par contre de rien mettre
à jour cela prend du temps.
4 Prise en main de l’émulateur (AVD)
AVD est le nom de l'émulateur Android. Il existe un outil pour gérer les AVD. Cet outil
s'appelle l'AVD Manager. Pour y accèder démarrer le SDK manager et aller dans le menu
« Manager AVD ».
Question 2 : Créer un AVD et identifier les points configurables de l'AVD. A la fin détruiser
votre AVD
Noter qu'il y a des AVD génériques : Nexus, Android Wear, ..
Noter qu'il y a déjà une AVD de créer. Ce dernier s'appelle « testphone ».
Question 3 : Décrire la configuration de l'AVD « testphone » (version d'Android, matériel,
RAM, …)
Question 4 : Lancer l'AVD « testphone » via le terminal de commande et l'outil « emulator »
~/dev/android-sdk-linux/tools$ ./emulator

5. Les outils du SDK
- Allez regarder dans le répertoire <AndroidSDK>/platforms-tools (<AndroidSDK> =
/home/polytech/dev/android-sdk-linux)
- Lancer dans un terminal le fichier adb
- A quoi sert adb ?
- Arrêter et démarrer le server ADB. Cela peut être pratique lorsque parfois
Eclipse ne « voit » plus votre émulateur comment étant actif.
- Lister les périphériques connectés
- Lancer la commande adb shell. Essayer quelques commandes Linux (ls, pwd, who,
id, …) . Essayer certains appels systèmes propre à Android :
oservice check phone
oservice call phone 2 s16 "+332…….."
oservice list
-
- Regarder les autres commandes possibles avec ADB (Par exemple, l’installation
d’APK, la désinstallation)
- Regarder le répertoire : /home/polytech/.android/avd
oQue contient ce répertoire ?
6. Première application avec Android : Helloworld
6.1 Développement avec le plugin Eclipse
Voici les étapes pour développer une première application avec Eclipse et le plugin Android
Development Tools. Il faut déjà lancer eclipse. Pour se faire taper dans le terminal la
commande suivante :
polytech@polytech-VirtualBox:~/dev/eclipse$ ./eclipse &
Question 5 : Commencez par sélectionner le menu File > New > Project... puis Android >
Android project.
Dans un premier temps, laisser les paramètres par défaut, ne remplissez que ce qui est
nécessaire (nom de l'application) .
 6
6
 7
7
 8
8
 9
9
 10
10
1
/
10
100%