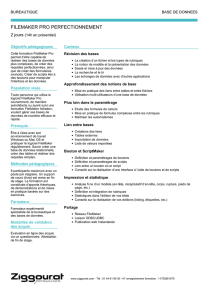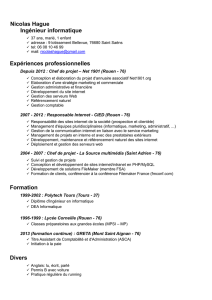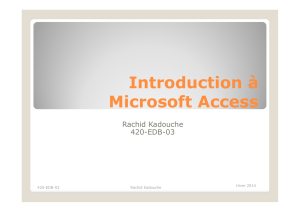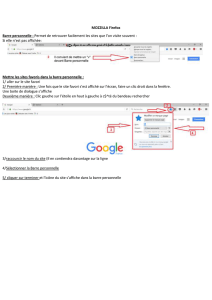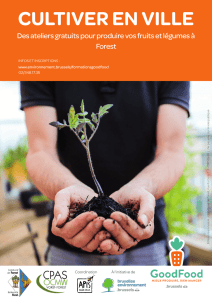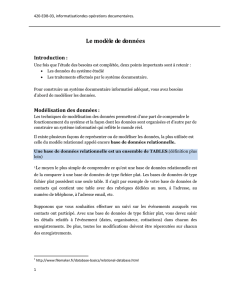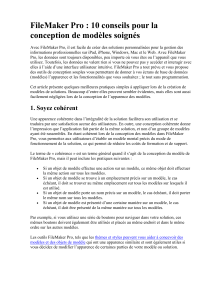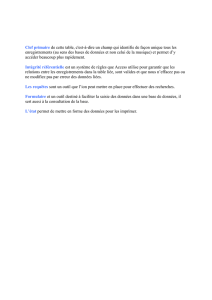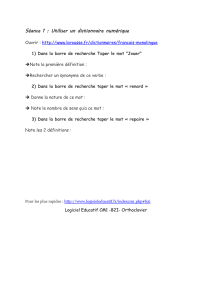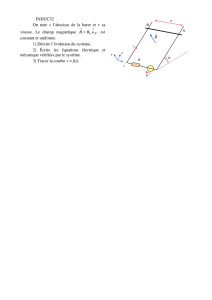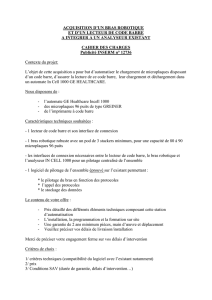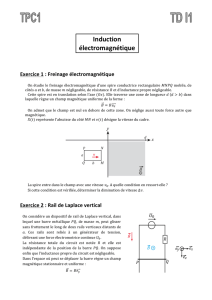FileMakerPro - ProfdInfo.com

Collège Lionel Groulx
Page 1 sur 17
Préparé par Etienne Forest et Rachid Kadouche
FileMaker Pro
FileMaker Pro est un logiciel de gestion de bases de données relationnelles créé par la compagnie
FileMaker Inc, autrefois Claris, propriété d'Apple. Il existe depuis 1982, alors sous le nom
Nutshell, sous le système d'exploitation DOS (l'ancêtre de Windows!). Il a ensuite été acheté par
Apple et est disparu de la carte dans le monde des PC, mais s'est développé considérablement sur
Macintosh. En 1992, une version de FileMaker pour Windows a été développée et depuis, il
est possible de l'utiliser sous Mac OS ou Windows, d'une version à l'autre. La dernière
version de FileMiker Pro est la 13, mais nous utiliserons la 12 dans le cadre de ce cours.
Vocabulaire
Si les grands principes propres aux bases de données relationnelles demeurent les mêmes
peu importe le logiciel de gestion utilisé, il arrive que les termes soient différents. Voici
une comparaison rapide des termes que vous avez vus sous Access et leurs équivalents
sous FileMaker Pro.
Access
FileMaker Pro
Base de données Fichier
Table Table
Enregistrement Enregistrement
Champ Rubrique
Type de données Type de rubrique
Affichage: feuille de
données Affichage sous forme de tableau
Affichage: création (tables) Définir: base de données
Clé primaire
Numéro de série + Entrée non modifiable ou Non vide +
Valeur unique
Propriété: Null interdit Contrôle: non vide
Type: assistant liste de choix
Contrôle: élément de la liste
Relation Lien
Requête N'existe
pas en tant que tel, mais un équivalent peut être
réalisé en faisant des modèles et/ou des recherches
Formulaire Modèle

Collège Lionel Groulx
Page 2 sur 17
Préparé par Etienne Forest et Rachid Kadouche
I. Présentation
FileMaker Pro est une application multi plates-formes. Les fichiers créés sur un Mac peuvent être
ouverts dans FileMaker Pro sur un ordinateur exécuté sous Windows, et inversement. Vous
pouvez, on utilisant d’autres applications, afficher des fichiers FileMaker Pro sur un iPad ou un
iPhone, ou bien utiliser un navigateur Web pour afficher des fichiers publiés sur le Web.
1. Les modes de FileMaker Pro :
Lorsque vous utilisez FileMaker Pro, vous travaillez dans l’un des quatre modes.
1.
Utilisez le Mode Utilisation pour saisir des données et afficher des enregistrements.
2.
Utilisez le mode Recherche pour trouver un enregistrement ou un groupe
d’enregistrements.
3.
Utilisez le Mode Modèle pour définir l’affichage des informations (comme un
formulaire Access) ou leur impression (comme un état Access).
4.
Utilisez le Mode Prévisualisation pour avoir un aperçu des pages telles qu’elles seront
imprimées.
Après avoir ouvert une base de données, vous pouvez passer d’un mode à un autre à l’aide du
menu Affichage, des boutons de la barre d’outils et de la barre de modèle ou du menu local Mode
situé en bas de la fenêtre de l’application.
2. Ouverture d’une base de données et passage d’un enregistrement à un
autre
Ouvrez le fichier joint "Leçon.fmp12".
La base de données est en mode Utilisation. FileMaker Pro affiche ce mode par
défaut lorsqu’il ouvre une base de données.
La barre d’outils indique qu’il y a 29 enregistrements dans la base de données
exemple. Le premier enregistrement est affiché.

Collège Lionel Groulx
Page 3 sur 17
Préparé par Etienne Forest et Rachid Kadouche
•Cliquez sur la page de droite de l’icône de répertoire pour avancer d’un enregistrement à
la fois et cliquez sur la page de gauche pour reculer d’un enregistrement à la fois.
•Déplacez le curseur sous le numéro de l'enregistrement vers la droite puis
relâchez-le pour avancer de plusieurs enregistrements à la fois. Déplacez le curseur
vers la gauche puis relâchez-le pour reculer de plusieurs enregistrements à la fois.
•Vous pouvez également cliquer sur le numéro de l’enregistrement actif, taper le numéro
de l’enregistrement souhaité, puis appuyer sur Entrée pour accéder à un enregistrement
précis de la base de données.
3. Méthodes d’affichage des informations
Même si vous n’entrez qu’une seule fois des informations dans FileMaker Pro, vous pouvez les
utiliser de différentes manières. Les modèles (formulaire en Access) permettent d’afficher
certaines rubriques ou toutes.
Étant donné qu’il n’est pas nécessaire d’inclure toutes les rubriques (champs en Access) dans
chaque modèle, les modèles constituent un très bon outil pour le traitement ou l’impression des
informations dont vous avez besoin pour une tâche particulière.

Collège Lionel Groulx
Page 4 sur 17
Préparé par Etienne Forest et Rachid Kadouche
a. Affichage d’un autre modèle
Pour voir le comportement de certains modèles, utilisez le fichier que vous venez d’ouvrir.
Cliquez sur le menu local Modèle, situé dans la barre de modèle. La liste qui s’affiche contient les
modèles de ce fichier.
La coche à côté du modèle Saisie de données indique le modèle actuel. Le modèle Saisie de
données affiche la plupart des rubriques de la table Clients.
Sélectionnez le modèle Liste des types de client dans le menu local Modèle.
Ce modèle affiche chaque enregistrement sur une seule rangée dans une liste à colonnes. Vous
remarquerez que le modèle Liste des types de client contient seulement quatre rubriques du
modèle Saisie de données. Ce modèle contient moins de rubriques. Par conséquent, certaines
données ne s’affichent pas. Cependant, aucune donnée n’a été supprimée de la base de données.

Collège Lionel Groulx
Page 5 sur 17
Préparé par Etienne Forest et Rachid Kadouche
b. Affichage des modèles sous forme de formulaires, de listes et de
tableaux
Vous pouvez afficher vos modèles de trois façons différentes : sous forme de formulaire, de liste
ou de tableau.
1. Le formulaire affiche votre modèle enregistrement par enregistrement.
2. La liste affiche votre modèle sous la forme de liste, avec les rubriques les unes au-dessus
des autres.
3. Le tableau affiche l’ensemble de vos enregistrements dans une grille.
En règle générale, tous les modèles peuvent être affichés en vue Formulaire, Tableau ou Liste
tant que la base de données est en mode Utilisation.
 6
6
 7
7
 8
8
 9
9
 10
10
 11
11
 12
12
 13
13
 14
14
 15
15
 16
16
 17
17
1
/
17
100%