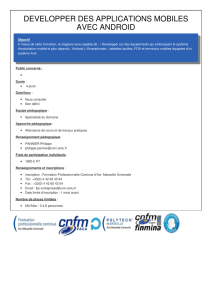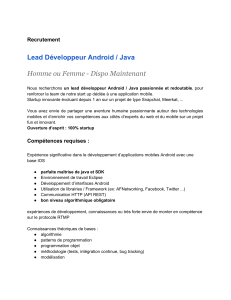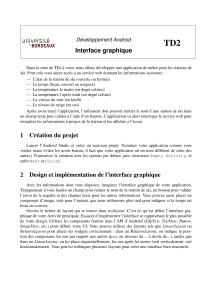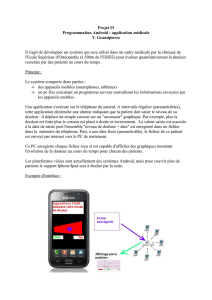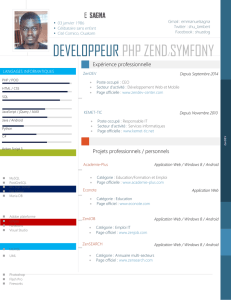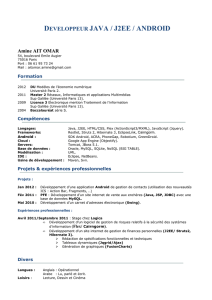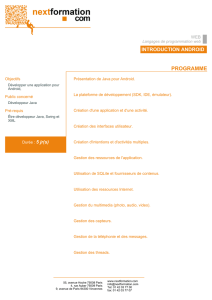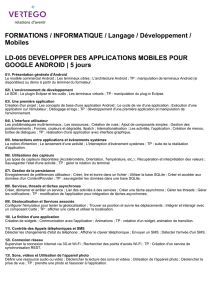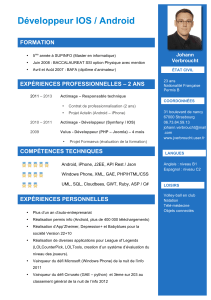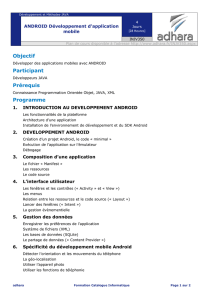Style manu - Informatique répartie

Développement sous Android - Introduction
✗
✗
✗
✗
✗
✗ !
!
✗
✗ "#
"#
✗
✗ $%
$%
✗
✗ &&'
&&'
(
(
✗
✗
Nota
Nota ()#%")#
()#%")#
%&#%
%&#%
%&
%&
✗
✗ ARCHITECTURE GÉNÉRALE D'UN SYSTÈME ANDROID
ARCHITECTURE GÉNÉRALE D'UN SYSTÈME ANDROID
B T S I R I S 1 / 1 4

Développement sous Android - Introduction
!
✗
✗ Un système d'exploitation Linux
Un système d'exploitation Linux #%)*
#%)*
%
%
✗
✗ Des bibliothèques de base
Des bibliothèques de base "++'!)'
"++'!)' ,-%./
,-%./
✗
✗ Un moteur d'exécution et d'hébergement des applications d'Android
Un moteur d'exécution et d'hébergement des applications d'Android .%%&
.%%&
%##0&1"23
%##0&1"23
%
%
✗
✗ Un framework applicatif
Un framework applicatif #%
#%
&#&
&#&
✗
✗ Une couche applicative
Une couche applicative
:
: 5&
5&
6%%&74''
6%%&74''
%#$.#
%#$.#
✗
✗ CONSTITUTION D'UNE APPLICATION ANDROID
CONSTITUTION D'UNE APPLICATION ANDROID
"# $
%%&
'
✗
✗ Les activités
Les activités (61%*#
(61%*#
#2&8)69'
#2&8)69'
# ! / : & !; # 9
# ! / : & !; # 9
✗
✗ Les vues
Les vues (#&&&
(#&&&
1
1
✗
✗ Les contrôles
Les contrôles (*%1')6)%4
(*%1')6)%4
% ''' &3' % %
% ''' &3' % %
"'0
"'0
✗
✗ Les ressources
Les ressources (" 0& # & '
( " 0 & # & '
0
0
✗
✗ Le &chier de con&guration appelé également manifeste
Le &chier de con&guration appelé également manifeste(*0<:&1
(*0<:&1
0"0%1&&(&
0"0%1&&(&
6'&1
6'&1
'141
'141
B T S I R I S 2 / 1 4

Développement sous Android - Introduction
✗
✗ ANDROID VIRTUAL DEVICE ET EMULATEUR ANDROID
ANDROID VIRTUAL DEVICE ET EMULATEUR ANDROID
()*( )+
, (%
-&#
9#&!;'% (
9#&!;'% (
7 & % # & 7
7 & % # & 7
Paramètres
Paramètres
Applications
Applications
Développement
Développement
B T S I R I S 3 / 1 4

Développement sous Android - Introduction
✗
✗ QU'EST-CE QU'UNE ACTIVITÉ ANDROID ?
QU'EST-CE QU'UNE ACTIVITÉ ANDROID ?
.#/##
#
/ 0
%
'
4�#&=>
4�#&=>
1'?'
1'?'
'
✗
✗ &&@
&&@Activity
Activity
✗
✗ #&60#20<:
#&60#20<:
✗
✗ CYCLE DE VIE D'UNE ACTIVITÉ
CYCLE DE VIE D'UNE ACTIVITÉ
*1+
##
#-
'
✗
✗ L'activité démarre
L'activité démarre (
("
"
B T S I R I S 4 / 1 4

Développement sous Android - Introduction
✗
✗ L'activité est active (démarrée)
L'activité est active (démarrée) (%&#"1
(%&#"1
A
A11&16=
11&16=
&B1
&B17
7
✗
✗ Activité suspendue (en pause) :
Activité suspendue (en pause) : % 1 & #
% 1 & #
7
7&
&A
A
✗
✗ Activité arrêtée
Activité arrêtée (%&0
(%&0
6
6
# ' &
# ' &
%
%
✗
✗ L'activité redémarre
L'activité redémarre ( # &
( # &
A
A
✗
✗ Destruction de l'activité
Destruction de l'activité (%
(%
✗
✗ Activité partiellement visible
Activité partiellement visible (
(7
7
A
A!1&
!1&
% &#
% &# 7
7 &&
& &
) % 6 #
) % 6 #
#%&C
#%&C
✗
✗ LES VUES
LES VUES
& 2
View3
* # + View
widgets(%-
'
✗
✗ TextView
TextView ("3'1 %#13'(
("3'1%#13'(
✗
✗ Button
Button ("&%7&
("&%7& 5'$
5'$
D
D)1)
)1)5'$
5'$9
9
D
D #'3 % '&
#'3 % ' &
&#
&#
✗
✗ EditText
EditText("1'&
("1'&
✗
✗ ImageView
ImageView (
(5'$
5'$
4$
4$#&=3
#&=3
(
(
B T S I R I S 5 / 1 4
 6
6
 7
7
 8
8
 9
9
 10
10
 11
11
 12
12
 13
13
 14
14
1
/
14
100%