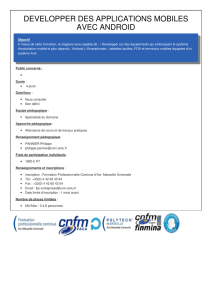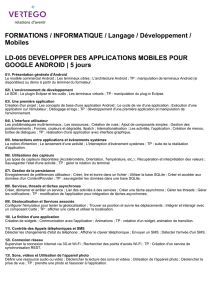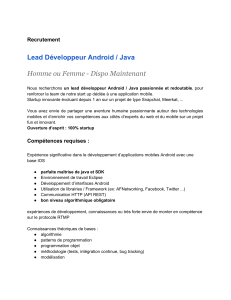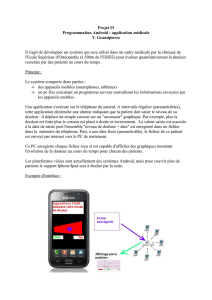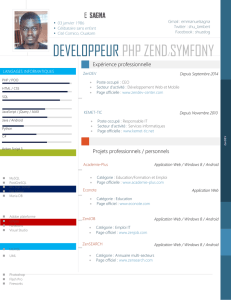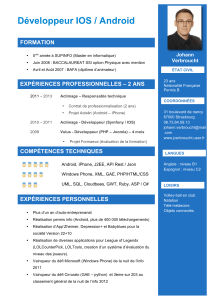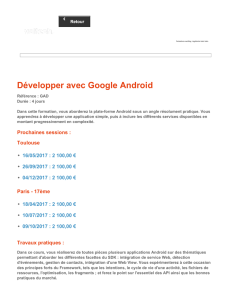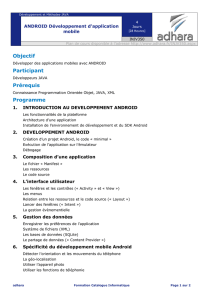Android_files/Tutorial Eclipse

ANDROID & ECLIPSE - Tutorial
BTS électronique – Académie de Strasbourg - CREMMEL Marcel Page 1/23
ANDROID & ECLIPSE
Tutorial pour une application simple
1. Introduction
Android est un système d'exploitation pour téléphone portable de nouvelle génération développé par Google. Celui-ci met à
disposition un kit de développement (SDK) basé sur le langage Java.
Ce tutoriel explique comment installer ce SDK et présente le développement d'une application simple.
2. Installation
2.1 Installation du SDK Android
Basé sur le langage Java, le SDK Android nécessite d'avoir un JDK (Java Development Kit) et un JRE (Java Runtime
Environment) installé sur sa machine pour pouvoir être utilisé (http://java.sun.com/javase/downloads/index.jsp).
Le SDK est disponible en téléchargement pour les plateformes Linux, Mac et Windows à l'adresse suivante :
http://developer.android.com/sdk/index.html
Décompresser l'archive zip ; on obtient alors un répertoire contenant le SDK nommé selon le format suivant : android-sdk-
<machine-platform>
Noter le chemin complet vers ce répertoire (référence par la suite : dénomination <repertoire_sdk>).
Afin de faciliter l'utilisation des outils du SDK, il faut ajouter le sous-répertoire tools du répertoire <repertoire_sdk> dans la
variable d'environnement PATH de votre système.
Linux : éditer le fichier ~/.bash_profile ou ~/.bashrc et chercher la ligne définissant le PATH afin d'y ajouter le chemin
<repertoire_sdk>/tools . Si cette ligne n'existe pas, ajouter celle-ci : export PATH=${PATH}:<repertoire_sdk>/tools
Mac : éditer le fichier .bash_profile présent dans votre répertoire personnel (à créer s'il n'existe pas) puis procéder
comme pour Linux
Windows : faire un clic droit sur le "Poste de travail" et sélectionner "Propriétés". Dans l'onglet "Avancé" cliquer sur le
bouton "Variables d'environnement". Une boite de dialogue apparaît, double-cliquez sur l'entrée "Path" présente dans la
partie "Variables Systèmes". Ajouter le chemin <repertoire_sdk>\tools.
2.2 Plugin Eclipse
Google fournit un plugin pour l'IDE Eclipse (Eclipse pour Java recommandé) nommé Android Development Tools (ADT). Voici
la marche à suivre pour installer ce plugin :
Installer "Eclipse pour Java" le cas échéant : http://www.eclipse.org/downloads/ (télécharger une version comprenant
Java).
Démarrer Eclipse puis sélectionner le menu Help > Install New Software ...

ANDROID & ECLIPSE - Tutorial
BTS électronique – Académie de Strasbourg - CREMMEL Marcel Page 2/23
Sélectionner Add et pour ajouter un nouveau site.
Dans la boite de dialogue qui apparaît, indiquer un nom (par exemple Android Plugin) et l'URL
https://dlssl.google.com/android/eclipse/ . Appuyer sur le bouton OK.

ANDROID & ECLIPSE - Tutorial
BTS électronique – Académie de Strasbourg - CREMMEL Marcel Page 3/23
Sélectionner tout le package à télécharger et les installer
Redémarrer Eclipse, Androïd devrait être installé et visible :
Une fois Eclipse redémarré, sélectionner le menu Window > Preferences... (ou Eclipse > Preferences si vous êtes sous
Mac OS X).
Sélectionner Android dans le panel de gauche.

ANDROID & ECLIPSE - Tutorial
BTS électronique – Académie de Strasbourg - CREMMEL Marcel Page 4/23
Indiquez le chemin où vous avez installé le SDK Android (bouton Browse pour parcourir le système de fichier).
2.3 Ajouter des plateformes et d'autres composants
La dernière étape pour configurer le SDK consiste à utiliser l'outil "Android SDK and AVD Manager". Il installe les plateformes
Android disponibles, des "add-ons", des exemples, de la documentation et d'autres composants.
Pour cela il faut une liaison Internet.
Sélectionner le menu Window > Android SDK and AVD Manager
Pour télécharger les nouveaux composants, ouvrir le dossier "Available packages" et sélectionner (cocher) les
composants à installer

ANDROID & ECLIPSE - Tutorial
BTS électronique – Académie de Strasbourg - CREMMEL Marcel Page 5/23
Il faut au minimum choisir "Android SDK Platform-tools", la plateforme Android correspondant à la tablette utilisée et
le driver USB (pour Windows) dans les "Add-ons" Google.
3. Créer une nouvelle application
- Lancer la version d'Eclipse comprenant le SDK Android
- "File/New/Android Projet" ou
Nom du projet. Un dossier à ce nom est créé
dans le "workspace"
Version d'Android de la tablette utilisée.
Recopie du nom du projet. Peut être modifié
"fr" et "couffignal" sont 2 dossiers imbriqués
dans le dossier du projet dans lesquels seront
placés les fichiers du projet.
Nom de la première activité de l'application
Le projet est créé avec "Finish" et on obtient la
structure suivante :
 6
6
 7
7
 8
8
 9
9
 10
10
 11
11
 12
12
 13
13
 14
14
 15
15
 16
16
 17
17
 18
18
 19
19
 20
20
 21
21
 22
22
 23
23
1
/
23
100%