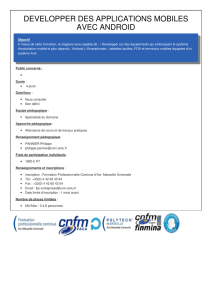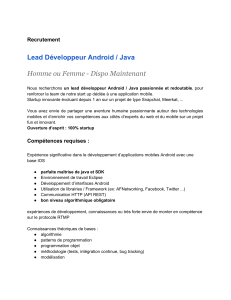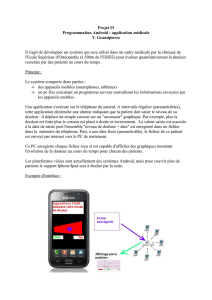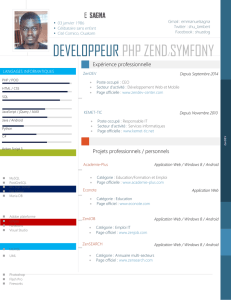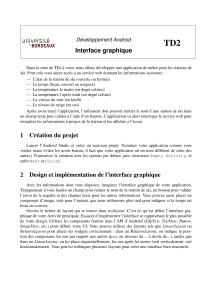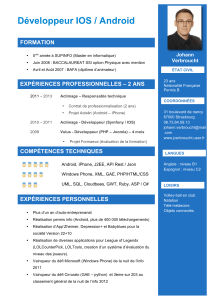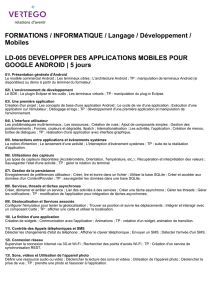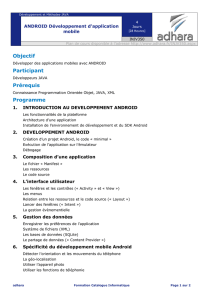Tutoriel Android sous Eclipse - TP de prise en main

Tutoriel Android sous Eclipse - TP de prise en main
Dima Rodriguez
To cite this version:
Dima Rodriguez. Tutoriel Android sous Eclipse - TP de prise en main. ´
Ecole d’ing´enieur.
France. 2014, pp.51. <cel-01082588v2>
HAL Id: cel-01082588
https://hal.archives-ouvertes.fr/cel-01082588v2
Submitted on 26 Nov 2014
HAL is a multi-disciplinary open access
archive for the deposit and dissemination of sci-
entific research documents, whether they are pub-
lished or not. The documents may come from
teaching and research institutions in France or
abroad, or from public or private research centers.
L’archive ouverte pluridisciplinaire HAL, est
destin´ee au d´epˆot et `a la diffusion de documents
scientifiques de niveau recherche, publi´es ou non,
´emanant des ´etablissements d’enseignement et de
recherche fran¸cais ou ´etrangers, des laboratoires
publics ou priv´es.

Tutoriel Android TM
TP de prise en main
Dima Rodriguez

Polytech’ Paris Sud
Tutoriel AndroidT M
Dima Rodriguez
Novembre 2014
TP de prise en main

Table des matières
Préambule 4
1 Installation de l’IDE 5
2 Configuration de l’IDE 6
Installation des paquets supplémentaires et des mises à jours ...... 6
Configuration d’un émulateur ....................... 6
3 Notre première application Android 10
Création d’un projet et d’une application “Hello World” ......... 10
Exécution de l’application ......................... 11
Se repérer dans le projet ......................... 14
Modification de l’interface utilisateur ................... 16
Répondre aux évènements ......................... 21
Créer et lancer une autre activité ..................... 22
Créer des animations ........................... 27
Créer un View personnalisé pour gérer un jeu .............. 32
Temporisation ............................... 38
Rajouter un bouton sur la barre d’action ................. 40
Lancement d’une autre application .................... 41
Changement de langue .......................... 43
Conclusion ................................. 43
Annexes 46
Explication du code généré par défaut pour la classe Principale ..... 46
Cycle de vie d’une activité ........................ 49
2

Table des figures
2.1 SDK Manager ............................ 7
2.2 Android Virtual Device Manager .................. 8
2.3 Création d’un appareil virtuel .................... 9
3.1 Création d’un projet ......................... 12
3.2 Créer une activité .......................... 12
3.3 Nouvelle activité ........................... 13
3.4 Exécution de l’application ...................... 13
3.5 Aperçu de l’interface Eclipse ................... 14
3.6 Hiérarchie de LinearLayout ..................... 17
3.7 Premier test de l’application modifiée ................ 20
3.8 Champ de saisie et bouton ..................... 21
3.9 Création d’une nouvelle activité ................... 23
3.10 Nouveau xml pour définir une animation .............. 28
3.11 Animation en LinearLayout ..................... 30
3.12 Animation en RelativeLayout .................... 31
3.13 Création de la classe MonViewPerso ................ 33
3.14 Ajout d’un bouton pour lancer le jeu ................ 36
3.15 Activité avec vue personnalisée ................... 39
3.16 Barre d’action ............................ 41
3.17 Cycle de vie d’une activité ..................... 50
3
 6
6
 7
7
 8
8
 9
9
 10
10
 11
11
 12
12
 13
13
 14
14
 15
15
 16
16
 17
17
 18
18
 19
19
 20
20
 21
21
 22
22
 23
23
 24
24
 25
25
 26
26
 27
27
 28
28
 29
29
 30
30
 31
31
 32
32
 33
33
 34
34
 35
35
 36
36
 37
37
 38
38
 39
39
 40
40
 41
41
 42
42
 43
43
 44
44
 45
45
 46
46
 47
47
 48
48
 49
49
 50
50
 51
51
 52
52
 53
53
1
/
53
100%