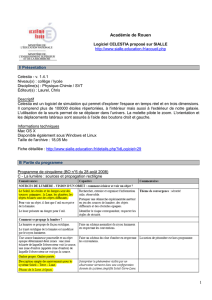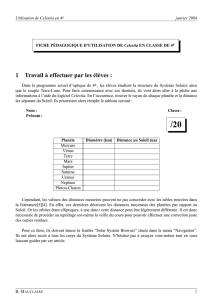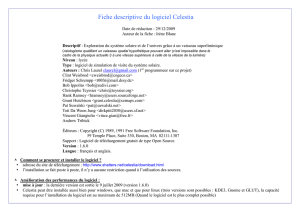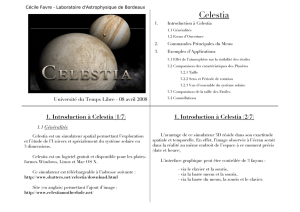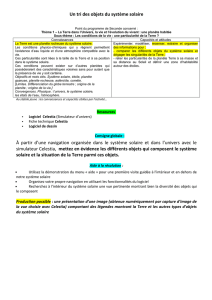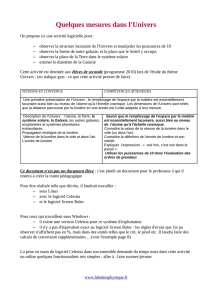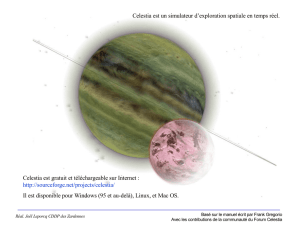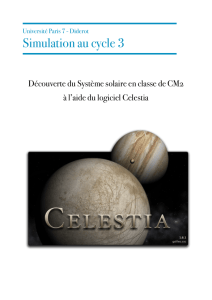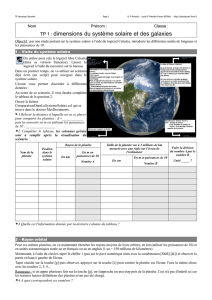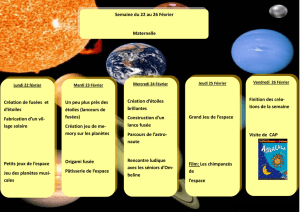Guide de Celestia

C
Ce
el
le
es
st
ti
ia
a
:
:
G
Gu
ui
id
de
e
d
de
e
l
l’
’u
ut
ti
il
li
is
sa
at
te
eu
ur
r
P
Po
ou
ur
r
l
la
a
v
ve
er
rs
si
io
on
n
1
1.
.6
6.
.0
0
e
en
n
f
fr
ra
an
nç
ça
ai
is
s
Ver 1.6.0
Février 2010

Guide de l'utilisateur de Celestia page 2 sur 63
Table des matières
(Cliquez sur le numéro de page pour aller au chapitre)
Traduction et utilisation du guide en français ...................................................................................................5
Introduction à Celestia .........................................................................................................................................7
Démonstration du ciel nocturne ...................................................................................................................... 10
Scripts ................................................................................................................................................................. 10
Parcours éducatifs ............................................................................................................................................ 10
Celestia sur Wikipedia et Wikibooks ............................................................................................................... 11
Chargement du programme et des addons .................................................................................................... 11
Librairies Linux requises: ......................................................................................................................... 12
Configuration matérielle nécessaire................................................................................................................ 13
Installation, Mise à jour et désinstallation ...................................................................................................... 14
Systèmes Windows (98, XP et Vista ou 7): ............................................................................................. 14
Systèmes Macintosh OS: ......................................................................................................................... 14
Systèmes Linux : ...................................................................................................................................... 14
Mise à jour de l’installation de Celestia : .................................................................................................. 15
Désinstallation .......................................................................................................................................... 15
Opérations Générales et commandes clavier ................................................................................................ 15
Champ de Vision (CdV) ..................................................................................................................................... 17
Rendu et Résolution .......................................................................................................................................... 18
Chemin de rendu vertex shading ............................................................................................................. 19
Résolution de textures ............................................................................................................................. 19
Images par seconde (IPS) ....................................................................................................................... 20
Options d'affichage (menu Rendu) .................................................................................................................. 20
Mode d'affichage ...................................................................................................................................... 20
Choix des options ..................................................................................................................................... 21
Galaxies ................................................................................................................................................... 21
Luminosité des galaxies ........................................................................................................................... 22
Amas globulaires ...................................................................................................................................... 22
Amas ouverts ........................................................................................................................................... 22
Nébuleuses .............................................................................................................................................. 23
Étoiles....................................................................................................................................................... 23
Planètes ................................................................................................................................................... 23
Atmosphères ............................................................................................................................................ 23
Nuages ..................................................................................................................................................... 24
Ombre des nuages ................................................................................................................................... 24
Ombre des anneaux ................................................................................................................................. 24
Ombre des éclipses ................................................................................................................................. 25
Lumières nocturnes .................................................................................................................................. 26
Queues des comètes ............................................................................................................................... 26
Grille équatoriale ...................................................................................................................................... 26
Grille horizontale ...................................................................................................................................... 27
Grille galactique ....................................................................................................................................... 27
Grille écliptique ......................................................................................................................................... 27
Orbites ...................................................................................................................................................... 28
Marqueurs ................................................................................................................................................ 28
Orbites et noms ........................................................................................................................................ 29
Texte d’information ................................................................................................................................... 29
Constellations ........................................................................................................................................... 30
Filtrer les étoiles ....................................................................................................................................... 30
Points de repère ....................................................................................................................................... 30
Étoiles Visibles ......................................................................................................................................... 31
Magnitudes automatiques ........................................................................................................................ 32
Style des étoiles ....................................................................................................................................... 32
Étoiles par température ............................................................................................................................ 33

Guide de l'utilisateur de Celestia page 3 sur 63
Lumière ambiante .................................................................................................................................... 33
Anticrénelage ........................................................................................................................................... 34
Menu contextuel (clic droit de la souris) ......................................................................................................... 34
Info ........................................................................................................................................................... 34
Vecteurs de référence .............................................................................................................................. 34
Satellittes .................................................................................................................................................. 35
Surfaces alternatives ................................................................................................................................ 35
Textures du monde connu ....................................................................................................................... 36
Lua Education Tools/overlays .................................................................................................................. 37
Sons ......................................................................................................................................................... 37
Mouvements ....................................................................................................................................................... 38
Joystick .............................................................................................................................................................. 39
Comment sélectionner les objets .................................................................................................................... 40
Atterrir....................................................................................................................................................... 40
Go Home .................................................................................................................................................. 40
Menu Navigation ................................................................................................................................................ 41
Sélectionner le Soleil ................................................................................................................................ 41
Guide de découverte ................................................................................................................................ 41
Sélectionner un objet ............................................................................................................................... 42
Aller à… ................................................................................................................................................... 42
Centrer la Sélection .................................................................................................................................. 42
Aller à la sélection .................................................................................................................................... 43
Suivre la Sélection ................................................................................................................................... 43
Orbite synchrone ...................................................................................................................................... 43
Pister la sélection ..................................................................................................................................... 43
Chasser la Sélection ................................................................................................................................ 44
Verrouiller la sélection .............................................................................................................................. 44
Navigateur de système solaire ................................................................................................................. 44
Navigateur stellaire .................................................................................................................................. 44
Découvreur d’éclipses .............................................................................................................................. 45
Sélectionner les objets au clavier .................................................................................................................... 46
Sélection des objets par leur nom ................................................................................................................... 46
Pilotez votre astronef ........................................................................................................................................ 47
Où êtes-vous ? ................................................................................................................................................... 49
Régler le temps (Menu Temps) ........................................................................................................................ 49
Temps de trajet de la lumière .................................................................................................................. 51
Menu Fichier : Ouvrir Script ............................................................................................................................. 51
Menu Fichier : Capture d’images, films........................................................................................................... 52
Capture d’image ....................................................................................................................................... 52
Capturer un film ........................................................................................................................................ 52
Enregistrer des signets ..................................................................................................................................... 53
Cel: //URLs .......................................................................................................................................................... 54
Vues multiples (Menu Vue) ............................................................................................................................. 56
Affichage Console ............................................................................................................................................. 57
Dépannage et précautions (à lire avec soin) .................................................................................................. 57
Lenteur d’exécution .................................................................................................................................. 57
Errements du programme avec les Cel://URLs ....................................................................................... 57
Pauses occasionnelles............................................................................................................................. 58
Plusieurs logiciels simultanés .................................................................................................................. 58
Autre documentation disponible ..................................................................................................................... 58
Crédits ................................................................................................................................................................ 59
Résumé des commandes de Celestia ............................................................................................................. 60
Diagramme NASA des touches du clavier ............................................................................................... 60
Résumé imprimable des commandes ............................................................................................................. 61
Fonctions de la souris: ............................................................................................................................. 61
Fonctions de texte (clavier): ..................................................................................................................... 61
Fonctions de Rendu (clavier): .................................................................................................................. 61

Guide de l'utilisateur de Celestia page 4 sur 63
Fonctions de navigation - clavier ............................................................................................................. 62
Fonctions qui agissent sur le temps - Clavier: ......................................................................................... 62
Fonctions du joystick ................................................................................................................................ 63
Fonctions multivues – clavier : ................................................................................................................. 63
Commandes de l’astronef – clavier : ........................................................................................................ 63
Autres commandes – clavier : .................................................................................................................. 63

Guide de l'utilisateur de Celestia page 5 sur 63
Traduction et utilisation du guide en français
Frank Gregorio nous a donné un Guide de l’utilisateur de Celestia qui est un bon moyen de démarrer
avec ce logiciel. C’est typiquement ce qu’on cherche quand on découvre Celestia. Cette traduction n’a
d’autre ambition que de mettre une version française « à jour » (au moment où elle est écrite) à la
disposition des utilisateurs francophones. En espérant qu’elle puisse être utile.
Tout d’abord il faut remarquer que Celestia, lui, est traduit et que dès l’installation il se met à vous
parler en français, même si on ne lui a rien demandé. Cette traduction en tient compte et sauf erreur, les
termes anglais sont traduits de la même façon dans ce manuel que, par exemple, dans les menus du
logiciel.
On suppose donc que le lecteur de ce Guide se trouve devant une version en français de Celestia. On
suppose aussi que le clavier qu’il utilise présente la disposition caractéristique des touches d’un clavier
français (AZERTY). Bien que cela ne fasse une différence énorme, il y a quelques petites subtilités, et
la traduction a été adaptée en fonction du clavier français. En particulier le nom des touches est celui du
clavier français.
La signification de la mise en forme est la suivante :
[Touche] Indique une touche ou une combinaison de touches du clavier (généralement pour
activer un raccourci pour une commande). Par ex. [Ctrl+A] demande à ce qu’on appuie
simultanément sur la touche ‘Ctrl’ et sur la touche ‘A’
Fichier
Indique un nom de fichier. Par ex.
‘C:\Program Files\Celestia\locale\demo_fr.cel’
Option Désigne n’importe quelle option du programme : un menu, une boîte de dialogue, une
case à cocher, un bouton sur lequel cliquer etc.
Information On trouve sous cette mise en forme les informations et les affichages que nous renvoie
le logiciel. De façon symétrique ce qu’il faut entrer comme informations dans le
programme pourra aussi être présenté de cette manière.
Lien hypertexte En cliquant une fois sur le texte du lien, vous serez transporté là où le lien l’aura décidé.
Ce sera en général à un endroit de l’espace via Celestia, ou sur Internet, ou à un autre
endroit du Guide. Malgré les mises en garde du Guide devant le danger de cliquer
plusieurs fois sur un tel lien, il semble que cette version de Celestia soit assez cool
pour ne pas le lancer plusieurs fois.
Un paragraphe signalé par cette petite flèche bleue devant signale un point important particulier
auquel on doit porter attention.
La flèche rouge requiert toute notre attention. Il s’agit le plus souvent de prévenir des actions qui
pourraient causer des problèmes. Ou alors d’expliquer comment on peut y remédier.
 6
6
 7
7
 8
8
 9
9
 10
10
 11
11
 12
12
 13
13
 14
14
 15
15
 16
16
 17
17
 18
18
 19
19
 20
20
 21
21
 22
22
 23
23
 24
24
 25
25
 26
26
 27
27
 28
28
 29
29
 30
30
 31
31
 32
32
 33
33
 34
34
 35
35
 36
36
 37
37
 38
38
 39
39
 40
40
 41
41
 42
42
 43
43
 44
44
 45
45
 46
46
 47
47
 48
48
 49
49
 50
50
 51
51
 52
52
 53
53
 54
54
 55
55
 56
56
 57
57
 58
58
 59
59
 60
60
 61
61
 62
62
 63
63
1
/
63
100%