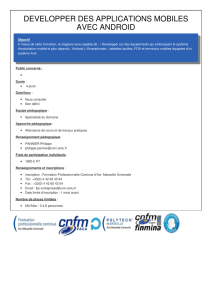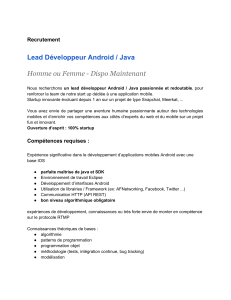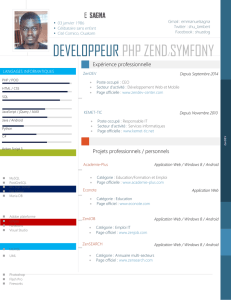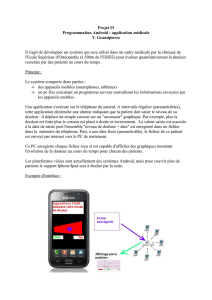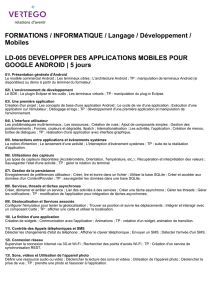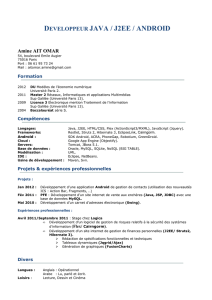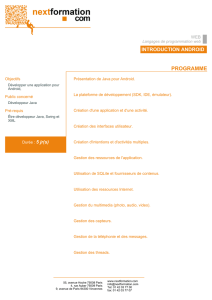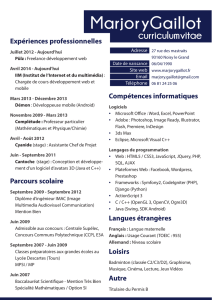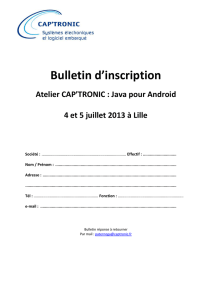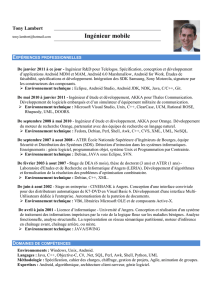Installer Qt 5.5 pour Android

1/10
Revenir à la page principale
https://guillaumebelz.wordpress.com/category/android/
Cet article a été écrit en 2013 pour Qt 5.1, puis mis à jour régulièrement,
en fonction des sorties de Qt. Il est actuellement à jour pour la version
actuelle de Qt 5.5.
Installer Qt 5.5 pour Android
Vue d’ensemble
L’utilisation de Qt sur Android nécessite l’installation de plusieurs outils :
la version de Qt 5.5 pour Android : ok, on s’y attendait un peu.
●
Contient la bibliothèque complète et Qt Creator ;
le kit de développement (SDK) pour Android : permet de créer
●
des applications Java pour Android et un simulateur pour tester
ses applications ;
le kit de développement natif (NDK) pour Android : permet de
●
créer des applications C++ pour Android ;
l’environnement de développement de Java (JDK), qui contient
●
également l’environnement d'exécution (JRE). Par exemple
OpenJDK pour Linux ou Oracle Java pour Windows. Ces kits sont
nécessaires pour faire tourner le SDK Android ;
Apache Ant : pour faire beau. (bon ok, ce n’est pas que pour faire
●
beau, ça sert au déploiement. Mais comme c’est un outil Java, je
ne connais pas du tout).
Dans ce tutoriel, je vais montrer l’utilisation de Qt Creator, mais il doit
être possible d’utiliser d’autres outils.

Création d'applications en C++ moderne par la pratique
Installations
Le développement sur Android se fait classiquement en Java, en utilisant
le kit de développement Android (Android SDK). Il est possible de
développer en C++ sur Android en utilisant le kit de développement natif
(Android NDK). C'est cette approche qui est utilisée par Qt pour
fonctionner sous Android.
Pour simplifier le portage de Qt, celui-ci n'utilise pas ses propres outils de
compilation et déploiement sur Android, mais utilise les outils fournis
dans les kits de développement Android. Ce qui implique que pour
développer avec Qt sur Android, il faut installer ces kits et Java.
Installation de l'environnement de développement
de Java
Pour commencer, il faut installer l’environnement de développement de
Java, en version 6 ou plus récente. Vous pouvez tester si Java est installé
avec la ligne de commande suivante :
java -version
Sur Ubuntu, j’ai utilisé les paquets fournis par la distribution. Il faut donc
juste taper ces lignes de commande :
sudo apt-get install openjdk-8-jre
sudo apt-get install openjdk-8-jdk
Pour Windows, j'ai utilisé le paquet jdk-8u51-windows-i586 téléchargé
sur le site Oracle Java (attention de bien prendre la version
correspondant à votre système : 32 ou 64 bits).
Pour faire fonctionner Ant correctement, il faut ajouter le chemin du JDK
dans les variables d'environnement PATH et JAVA_HOME :
PATH : C:\Program Files\Java\jdk1.7.0_25\bin

3/10
JAVA_HOME : C:\Program Files\Java\jdk1.7.0_25
Installation d’Apache Ant
Sur Ubuntu, même méthode, j’utilise les paquets de la distribution :
sudo apt-get -u install ant
Pour tester l’installation d’Apache Ant, vous pouvez taper la ligne de
commande suivante :
ant -version
Sur Windows, j'ai téléchargé le paquet apache-ant-1.9.6-bin.zip sur
le site Apache Ant et je l'ai décompressé dans un répertoire de travail
pour Android. Il faut ensuite ajouter le répertoire bin dans la variable
d'environnement PATH. Par exemple :
PATH : D:\Developpement\Android\apache-ant-1.9.2\bin
Installation du SDK Android
Installation
L’installation du SDK Android est simple aussi… puisqu’il n’y a pas
d’installation à faire. Vous devez simplement télécharger le kit de
développement pour Android et décompresser l’archive. Ce SDK contient
les outils de développement Android, des plateformes de compilation,
l’éditeur Eclipse ADT (Android Developer Tools, configuré spécialement
pour Android) et un simulateur Android pour tester ses applications.
Pour installer d’autres outils ou faire les mises à jour (faites-le lors de la
première utilisation, pour être sûr que tous les paquets sont à jour), vous

Création d'applications en C++ moderne par la pratique
pouvez utiliser le SDK Manager. Celui-ci est disponible dans la racine du
SDK, dans Eclipse ADT (dans Windows > Android SDK Manager) et sera
disponible (après configuration) dans Qt Creator (dans Outils > Options…
> Android > Démarrer le gestionnaire Android d'AVD).
Tester Eclipse
Comme je suis curieux et que j’ai envie de voir un peu comment
fonctionne une application Java sur Android, j’ai testé Eclipse et Java sur
Ubuntu.
Pour cela, j’ai simplement suivi le tutoriel : Building Your First App (il faut
reconnaître que la documentation est très claire et simple à suivre,
même pour un développeur C++ comme moi). Allez dans le répertoire
d’installation du SDK Android puis dans le répertoire eclipse/. Celui-ci
contient un binaire eclipse, que vous lancez.
Si c’est la première utilisation d’Eclipse, il va falloir faire quelques
réglages de configuration. En premier le Workspace (l’espace de travail
d’Eclipse, dans lequel il range les fichiers). Personnellement, j’ai accepté
toutes les valeurs par défaut.
Une fois qu’Eclipse est lancé, créez un nouveau projet de type « Android
Application Project » dans Fichier puis Créer un projet. Une boîte de
dialogue permet de donner un nom à votre application (c’est le nom qui
apparaîtra sur le téléphone), la version minimale d’Android à prendre en
charge et la version Android de destination. J’ai laissé par défaut. Vous
pouvez ensuite choisir l’icône de l’application et le type d’activité.
Choisissez BlanckActivity, qui va créer une activité « hello world ». Après
quelques minutes (je ne vais rien dire sur la lenteur d’Eclipse…), un
projet est créé, il contient quelques fichiers et répertoires. Les plus
importants sont :
le fichier AndroidManifest.xml : contient les informations sur
●
l’application, en particulier les versions minimales et ciblées de
la plateforme ;

5/10
le répertoire res/layout/ : contient les interfaces de l’application,
●
décrites dans des fichiers XML ;
le répertoire src/ : contient les sources Java du projet. Dans ce projet par
défaut, il lance simplement une activité, qui affiche l’interface décrite
dans le fichier XML de layouts/ ;
les répertoires res/drawable-xxx/ : contiennent les images de
●
l’application.
Comme c’est une application Android, vous ne pouvez pas simplement la
lancer comme une application de Bureau classique. Il existe deux
méthodes : utiliser un simulateur ou déployer sur un téléphone.
Tester l’application sur simulateur
Pour cela, il faut dans un premier temps créer un simulateur. Le SDK
Android est fourni avec un gestionnaire permettant de créer différentes
configurations pour le simulateur, et de tester l’application sur plusieurs
types de téléphone. Allez dans le menu Windows puis Android Virtual
Device Manager. Dans le dialogue, créez un nouveau périphérique en
cliquant sur « New », puis configurez selon le type de téléphone que vous
voulez tester.
Par exemple, comme j’ai un téléphone Samsung Galaxy S1, j’ai choisi un
écran 4″ en 480*800. Après la création du périphérique, lancez-le. Lancez
ensuite l’application en ouvrant le fichier java (dans src/) puis en cliquant
sur le bouton Run. Un dialogue « Run As… » s’ouvre pour choisir
comment exécuter l’application. Choisissez Android Application.
Normalement, l’application devrait se lancer.
Tester l’application sur téléphone
Bon, un simulateur, c’est bien, mais on aimerait avoir l’application sur un
vrai téléphone pour tester. Ce n’est pas très compliqué non plus, mais il
 6
6
 7
7
 8
8
 9
9
 10
10
1
/
10
100%