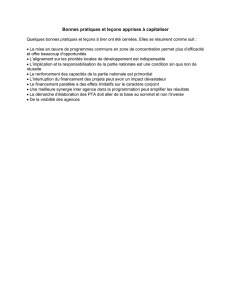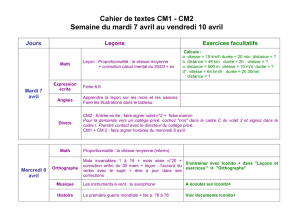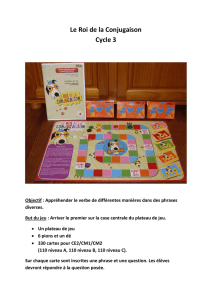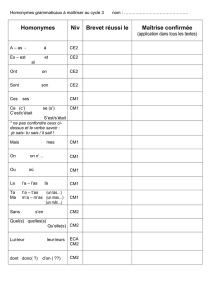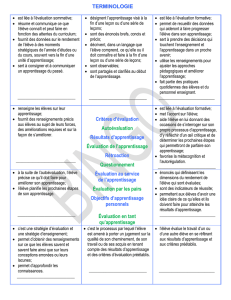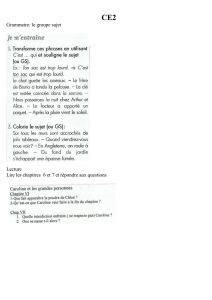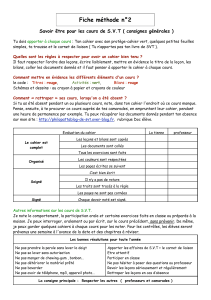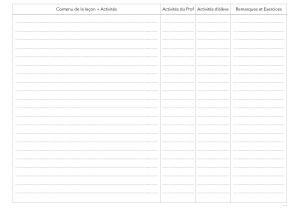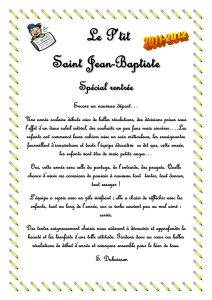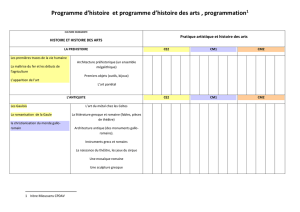Histoire CE2-CM2 : Leçons Numériques Interactives

LES LEÇONS
NUMÉRIQUES
Histoire
Auteur
Pierre Puybaret
professeur des écoles
Réf. 8201
CE2 - CM1 - CM2

Éditions JOCATOP®- 950 route de Réalpanier - 84310 Morières-lès-Avignon - France
Tél. 04 90 31 43 55 - Fax : 04 90 32 25 68
www.jocatop.fr
Pour un fonctionnement optimal du logiciel, il est
préférable de posséder la configuration suivante :
Système d’exploitation :
Windows (de XP® à Windows 8®),
Linux basé Debian (2.6.35 et +),
Macintosh (Mac OS® X 10.5.8 et +).
Processeur : 2 GHz et plus.
Mémoire vive : 512 Mo et plus.
Les données techniques

3
LES LEÇONS NUMÉRIQUES – HISTOIRE - CE2 - CM1 - CM2 • Éditions JOCATOP®- Morières-lès-Avignon
LES LEÇONS NUMÉRIQUES
Introduction ..........................................4
I. Présentation par l’auteur.............................5
II. Le déroulement d’une séance .........................6
III. Sommaire des leçons...............................13
IV. Les références aux programmes par leçon ................15
V. Choix et fonctionnement d’une leçon ...................21
VI. Les exercices.....................................29
VII. Les bibliothèques .................................32
VIII. L’éditeur de leçons
• Le mode Standard ...............................34
• Le mode Expert .................................40
Procédure d’installation du logiciel
• Pour Windows ..................................62
• Pour Mac .....................................65
• Pour Linux.....................................68
• Mises à jour....................................71
Sommaire

4
LES LEÇONS NUMÉRIQUES – HISTOIRE - CE2 - CM1 - CM2 • Éditions JOCATOP®- Morières-lès-Avignon
LES LEÇONS NUMÉRIQUES
Introduction
Ce logiciel pédagogique a été développé spécifiquement pour la vidéoprojection
accompagnée éventuellement d'une utilisation sur tableau numérique.
Il permet à l’enseignant de CE2, CM1 et CM2 de proposer à ses élèves des
leçons d’histoire interactives. Chaque leçon projetée contient du texte et
différents médias (reproductions, illustrations, vidéos, cartes animées, etc.).
À chaque leçon sont associés deux types d’exercices : questions/réponses et
textes lacunaires.
L’accès à la bibliothèque permet de visualiser à tout moment plus de
650 documents authentiques.
L’enseignant peut également créer ses propres leçons grâce à l’éditeur.
Histoire - CE2 - CM1 - CM2

5
LES LEÇONS NUMÉRIQUES – HISTOIRE - CE2 - CM1 - CM2 • Éditions JOCATOP®- Morières-lès-Avignon
LES LEÇONS NUMÉRIQUES
I. Présentation par l’auteur
Enseignant en réseau de réussite scolaire (RSS),
je suis confronté à une majorité d’élèves pour
lesquels la lecture est une souffrance.
La confrontation avec un texte, même de
longueur modeste, est dissuasive. L’association
de cette difficulté à l’étude de l’histoire, induit,
chez ces élèves, un rejet de la discipline.
L’intérêt premier de la Leçon Numérique est donc lié à la lecture, puisque son
utilisation permet l’affichage progressif de phrases à déchiffrer. L’alternance
d’écrits concis et d’images, suscite et maintient l’intérêt des élèves.
Le deuxième intérêt de la Leçon Numérique réside dans la profusion
des documents proposés. Il m’est souvent arrivé d’avoir envie de consulter des
ouvrages documentaires avec les élèves. Mais leurs formats rendent la chose
impossible dans une classe de 25 élèves ! L’utilisation du TNI ou du
vidéoprojecteur offre cette alternative. La facilité avec laquelle l’informatique
permet l’exploration des documents, enrichit formidablement la quantité des
informations transmises tout en restant très largement à la portée des élèves.
Le troisième intérêt est l’aspect reproductible des séances. Avec des élèves de
primaire qui ont besoin de repères réguliers et solides, l’utilisation d’une trame
identique à chaque leçon est à la fois rassurante, et de nature à fixer leur
attention sur l’essentiel : le savoir. Pour l’enseignant, c’est l’assurance d’une
séquence clé en main.
L’objectif principal étant la mémorisation des informations, les différences entre
enfants sont largement respectées puisque la Leçon Numérique sollicite à la
fois l’attention visuelle et auditive et amène même chaque élève à verbaliser
les connaissances.
Il s’agit bien d’amener l’élève à découvrir par lui-même. La Leçon Numérique
donne à l’élève une étape intermédiaire par l’accumulation préalable de
connaissances. En somme, offrir des connaissances avant de les traiter.
Ces acquisitions incitent les élèves à en savoir plus. Outre l’appétit pour
la discipline, elle induit la curiosité et entraîne la mémoire.
Pierre Puybaret
Professeur des écoles, directeur d’école
 6
6
 7
7
 8
8
 9
9
 10
10
 11
11
 12
12
 13
13
 14
14
 15
15
 16
16
 17
17
 18
18
 19
19
 20
20
 21
21
 22
22
 23
23
 24
24
 25
25
 26
26
 27
27
 28
28
 29
29
 30
30
 31
31
 32
32
 33
33
 34
34
 35
35
 36
36
 37
37
 38
38
 39
39
 40
40
 41
41
 42
42
 43
43
 44
44
 45
45
 46
46
 47
47
 48
48
 49
49
 50
50
 51
51
 52
52
 53
53
 54
54
 55
55
 56
56
 57
57
 58
58
 59
59
 60
60
 61
61
 62
62
 63
63
 64
64
 65
65
 66
66
 67
67
 68
68
 69
69
 70
70
 71
71
 72
72
 73
73
1
/
73
100%