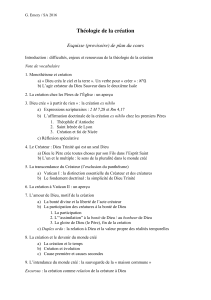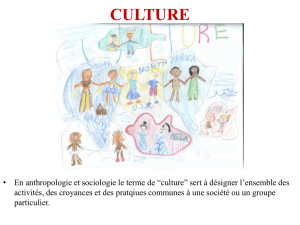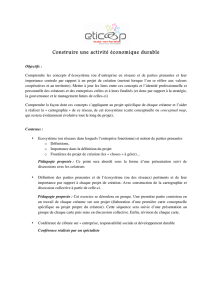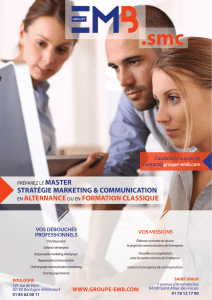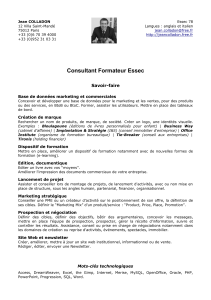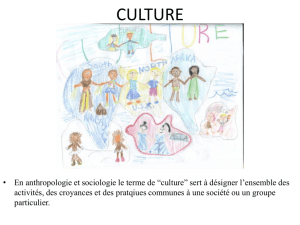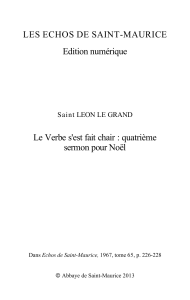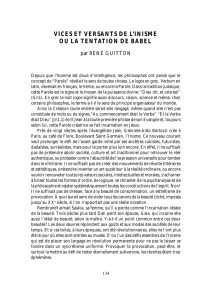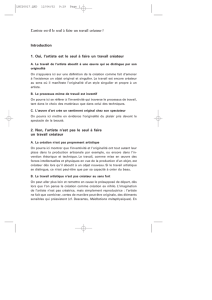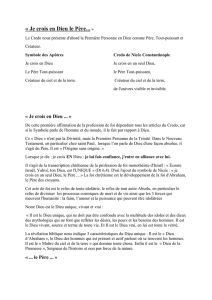Aide : - Scolasite

Scolasite.net, le créateur de site web au service des enseignants
Scolasite.net, le créateur de site web au service des enseignants
Page 1
Guide
d'administration du
site Internet

Scolasite.net, le créateur de site web au service des enseignants
Scolasite.net, le créateur de site web au service des enseignants
Page 2
Scolasite permet de créer rapidement un site Internet, sans connaissances
techniques particulières. Spécialement destiné aux établissements scolaires, son utilisation
est très simple et intuitive.
Dans ce document, vous trouverez les informations essentielles pour bien démarrer.
En moins d'une heure, vous poserez les bases de votre site et en quelques heures celui-ci
sera opérationnel (à condition bien sûr d'avoir préparé auparavant les textes et photos que
vous désirez afficher !)
Première étape : identification
Vous venez de recevoir par courriel deux adresses internet:
La première permet d'accéder au site web (adresse de consultation du site).
Vous la diffuserez auprès des personnes de votre choix (parents, enseignants, élus…).
La seconde adresse vous permet d’entrer dans l’interface de création et
d’administration du site web.
Il vous suffira de taper l’identifiant et le mot de passe figurant dans le courriel.
C'est ici que vous pourrez composer vos pages Web, les enregistrer, les publier... ou encore
modifier votre mot de passe.

Scolasite.net, le créateur de site web au service des enseignants
Scolasite.net, le créateur de site web au service des enseignants
Page 3
Mise en route rapide de votre Scolasite
Dans les pages suivantes, vous trouverez les réponses aux questions ci-
dessous :
Comment entrer dans l’interface de création du site ?
Comment modifier la page d’accueil de votre site web ?
Comment visualiser votre site ?
Comment insérer une photo/image dans une page ?
Comment créer une nouvelle page ?
Comment organiser les pages dans le menu ?
Comment insérer un accessoire ?
Comment insérer un lien vers un autre site ?
Comment changer la taille de la police ?
Comment ajouter un communiqué / une information ?
Comment créer une galerie d’images ?
Comment modifier l'apparence du site ?
Comment personnaliser l'en-tête ?

Scolasite.net, le créateur de site web au service des enseignants
Scolasite.net, le créateur de site web au service des enseignants
Page 4
Comment entrer dans l’interface de création du site ?
Lancez votre navigateur Internet (de préférence Firefox) et tapez
l’adresse d’administration du site, donnée dans le mail de
validation de l’inscription.
Vous devez ensuite vous identifier :
tapez l'identifiant et le mot de passe
indiqués dans le mail.
Puis cliquez sur Connexion.
Vous arrivez sur le tableau de bord d’administration de votre site web.
Description de l’interface d'administration :
Cet outil permet d’organiser librement les contenus de votre site web, sans nécessiter de
connaissance en langage HTML.
Menu pour la création / gestion des
pages, la gestion des médias, des
accessoires, des utilisateurs
Comment modifier la page d’accueil de votre site web ?
Lors de la création de votre site web, il y a par défaut une page « Accueil ». C’est cette page
qui s’affiche quand on accède à votre site internet.
Nous allons la modifier en mettant par exemple l’adresse de l’école.
Cliquez sur Pages.
Déplacez le curseur de la souris
sur la page Accueil
puis choisissez Modifier.
Les informations sur
votre abonnement

Scolasite.net, le créateur de site web au service des enseignants
Scolasite.net, le créateur de site web au service des enseignants
Page 5
Vous arrivez sur l’écran de rédaction d’une page :
1 - Cliquez pour modifier
le titre de la page.
(Ce titre est important car il identifie
votre page. Il s’affichera dans le menu à
gauche, sur votre site.)
2 - Saisissez le texte de la page.
(par ex, message de bienvenue, adresse
de l'école, etc.)
Astuce importante : La touche Entrée provoque un retour à la ligne et le saut d’une ligne
(on crée un nouveau paragraphe). Si vous souhaitez simplement revenir à la ligne, appuyez
simultanément sur les touches Majuscule et Entrée.
Les icônes importantes de l’éditeur :
Comment visualiser votre site ?
Quand vous intervenez sur une page, vous pouvez cliquer sur Prévisualiser les modifications
(voir ci-dessus).
Vous pouvez aussi survoler le titre de votre Scolasite, puis cliquer sur Aller sur le site :
Le navigateur affiche le site web final tel que le verront vos visiteurs.
3 - Cliquez ici pour sauvegarder et
mettre à jour la page.
Pour visualiser vos modifications,
cliquez sur "Prévisualiser…".
Fonctions classiques de mise en forme
Afficher/cacher les
fonctions avancées
Annuler la dernière
modification
Mode
simplifié
Coller un texte qui a
été copié depuis Word
 6
6
 7
7
 8
8
 9
9
 10
10
 11
11
 12
12
 13
13
 14
14
 15
15
1
/
15
100%