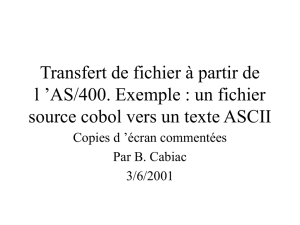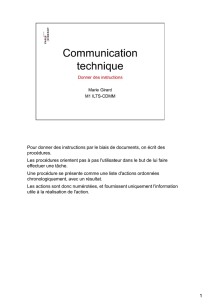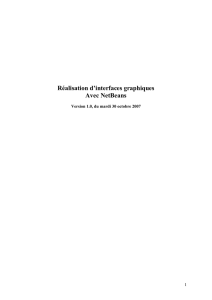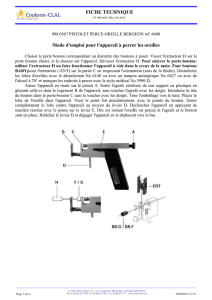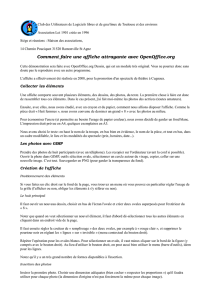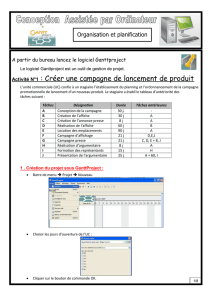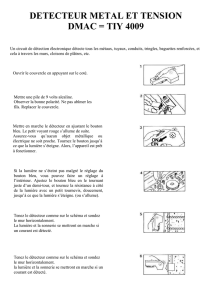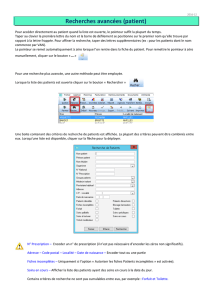AbiWord - Dom Labricole

AbiWord
Traitement de texte pour tout le monde

La Fenêtre d'AbiWord
La fenêtre d'AbiWord est constituée de plusieurs parties. Elles sont décrites ci-dessous.
La barre de titre
Chaque programme dans une interface graphique comme Windows possède une barre de titre.
Normalement, la barre de titre affiche des informations comme le nom du programme et celui du fichier
en cours de traitement. Vous pouvez aussi utiliser la barre de titre pour déplacer la fenêtre d'Abiword sur
le bureau de Windows.
Les autres informations dans la barre de titre sont gérées par Windows.
Déplacer la fenêtre d'AbiWord en utilisant la barre de titre:
1. Placer le curseur de la souris dans le milieu de la barre de titre, pressez et maintenez le bouton
gauche de la souris.
2. En bougeant la souris, vous pourrez déplacer la fenêtre d'AbiWord sur le bureau de Windows.
Cette technique fonctionnera pour tous les programmes que vous utiliserez.

Utiliser les boutons de la barre de titre :
La barre de titre possède 4 boutons avec les utilisations suivantes :
Bouton Nom Description
Bouton de contrôle Ce bouton active le menu des options de gestion de la fenêtre.
Réduire Ce bouton réduira la fenêtre dans la barre de tâche.
Agrandir Ce bouton agrandira la fenêtre d'AbiWord en plein écran.
Fermer Ce bouton fermera le programme AbiWord.
La barre de menu
La barre de menu vous permet de choisir les commandes qu'AbiWord est capable d'exécuter. Une série de
mot est visible sur la barre de menu.
En cliquant sur un de ces mots vous ferez apparaitre un menu des commandes et actions possibles.
La barre d'outils
La barre d'outils présente des raccourcis pour exécuter des commandes qui sont aussi disponibles via la
barre de menu. Chaque commande qui apparait dans la barre d'outils est aussi accessible par les menus
mais toutes les commandes des menus n'ont pas forcément de correspondance dans la barre d'outils. Les
boutons de la barre d'outils sont utilisés typiquement pour un accès rapide aux commandes utilisées
couramment.
Il y a quatre barres d'outils disponibles pour AbiWord. Les voici :
La barre d'outils standard
Cette barre d'outils permet l'accès aux commandes les plus couramment utilisées incluant la création d'un
nouveau fichier, sauvegarder le document en cours, imprimer le document, couper, copier ou coller.
La barre d'outils de mise en forme
La barre d'outils de mise en forme permet un accès rapide aux commandes les plus utilisées pour la mise
en forme du texte. Cela permet de choisir la police de caractère, sa taille, mais aussi le paragraphe en
cours (ou sélectionné) pour le centrer, les justifier à gauche ou à droite. L'on accède aussi à la mise en
gras, en italique ou au soulignement.
La barre d'outils Extra

La barre d'outils extra permet l'accès à quelques commandes plus obscures qui peuvent aussi être
utilisées. Ces commandes inclues l'insertion de favoris et de liens à l'intérieur du document (utilisés pour
parcourir ce document quand il est conçu à la manière d'une page web), les paramètres des espaces des
paragraphes, l'accès à l'en-tête ou au bas de page et la possibilité de sur ou sous exposé une partie du texte
sélectionnée.
Pour trouver la fonction de chacun des boutons de la barre d'outils :
1 Placer le curseur de la souris sur un des boutons. Après environ une seconde, une courte description de
ce que propose ce bouton s'affichera.
Règles
Les règles sont situées le long du haut et d'un côté de votre document. En cliquant à l'intérieur d'elles,
vous pouvez ajouter des tabulations, changer les marges et l'indentation.
Cliquez dans le carré du coin supérieur gauche pour modifier le type de tabulation à insérer. Les symboles
font référence, dans l'ordre, à la tabulation gauche, centrée, droite, décimale et à la tabulation sous forme
de barre. Les tabulations décimales sont conçuent de telle sorte que le point décimal d'un nombre soit
aligné en dessous d'elles. Elles sont le plus employées en comptabilité. Les tabulations en forme de barre
sont des lignes verticales dans une page et agissent tout comme des tabulations gauches. Elles sont le plus
employées pour dessiner des tableaux.
Les poignées en forme de petits carrés de la règle du haut ou de celle de côté, vous permettent de modifier
les marges de la page. Pour changer les marges, cliquez sur les carrés et déplacez-les.
Les deux triangles qui pointent vers le haut, vous permettent de modifier l'indentation du texte par rapport
aux marges. Pour déplacer ces triangles et changer l'indentation, cliquez sur les triangles et déplacez-les.
Le triangle vers le bas, vous permet de modifier l'indentation de la première ligne d'un paragraphe.
Le rectangle vous permet de modifier simultanément l'indentation gauche et l'indentation de la première
ligne.
Cliquer à l'intérieur de la règle du haut crée une tabulation du type courant. Le symbole représentant le
type de tabulation s'insère dans la règle à l'endroit approprié pour vous rappeler le type de tabulation.

Le document
Le document c'est l'endroit où le travail réel est produit. Il y a trois façons d'afficher le document :
1. Affichage normal
2. Affichage web
3. Affichage impression
Quand le document est en affichage normal, le maximum de l'espace disponible de l'écran sera utilisé.
C'est très utile quand vous utilisez un écran qui est de petite taille.
Quand le document est en affichage web, il sera affiché à l'écran comme s'il était visualisé dans un
navigateur Internet.
Quand le document est en affichage impression, il sera affiché sur l'écran comme s'il était imprimé. Cela
montrera, par exemple, l'espace entre les bords de la feuille et les marges du texte. Ceci est très utile
quand vous souhaitez vous rendre compte à quoi ressemblera le document avant de l'imprimer.
Pour basculer entre l'affichage normal, web ou impression :
1. Cliquez sur le menu affichage
Un menu apparaitra sur l'écran
2. Cliquez sur affichage normal, affichage web ou affichage impression en fonction du mode
d'affichage que vous souhaitez utiliser.
Les barres de défilement
Les barres de défilement vous permettent de voir les autres parties de votre document et ainsi vous repérer
par rapport à la partie que vous voyez actuellement, ceci permet une relative visualisation complète du
document. Il y a deux barres de défilement, l'une est verticale et l'autre horizontale.
La barre de défilement verticale
La barre de défilement verticale vous montre où, entre le haut et le bas du
document, la partie que vous voyez actuellement se situe.
La barre de défilement horizontale
La barre de défilement horizontale vous permet de voir quelle partie de la largeur du document est
actuellement visible. Dans la plupart des cas, puisqu'un document est limité en largeur, la plus grande
partie du document restera visible. En conséquence, la barre montrant la position relative du document qui est
visible à l'écran affichera la majeure partie de la largeur du document.
 6
6
 7
7
 8
8
 9
9
 10
10
 11
11
 12
12
 13
13
 14
14
 15
15
 16
16
 17
17
 18
18
 19
19
 20
20
 21
21
 22
22
 23
23
 24
24
 25
25
 26
26
 27
27
 28
28
 29
29
 30
30
 31
31
 32
32
 33
33
 34
34
 35
35
 36
36
 37
37
 38
38
 39
39
 40
40
 41
41
 42
42
 43
43
 44
44
1
/
44
100%