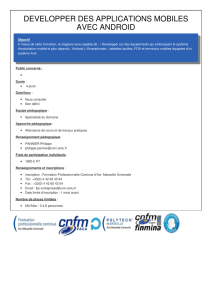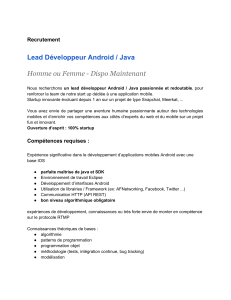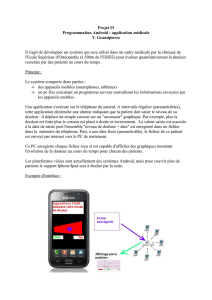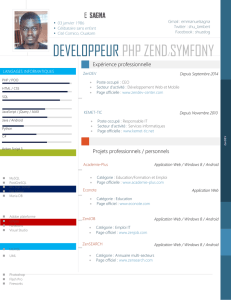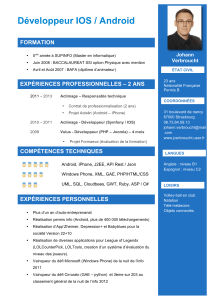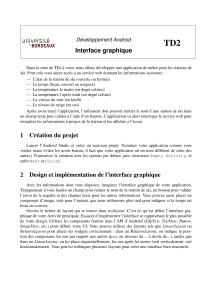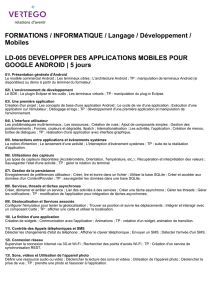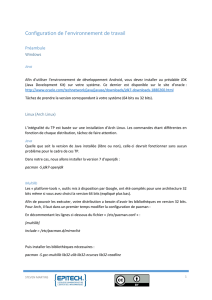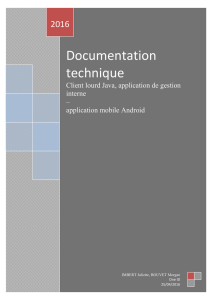Les premiers pas avec Android

STEVEN MARTINS
1
Les premiers pas avec Android
Le but de ce TP est d’expliquer les étapes nécessaires à la création et aux tests d’une application sous
Android.
Dans un second temps, il vous permettra de configurer votre PC afin d’utiliser un périphérique
physique comme cible en lieu et place d’une machine virtuelle Android.
Créer un projet Android
La version d’Eclipse fournie dans ADT est déjà complètement configurée afin de créer des
applications pour Android.
Ainsi, il suffit de lancer l’assistant de création à partir du menu contextuel : « New > Android
Application Project ».

STEVEN MARTINS
2
Assistant création
Lors de la création d’un projet Android, la première étape de l’assistant est la seule à comporter des
valeurs obligatoire, le reste comportant des valeurs par défaut pouvant largement vous contenter
dans un premier temps (en tout cas pour ces TP).
Après avoir saisi un nom d’application, veuillez choisir la bonne version du SDK à utiliser. Dans notre
cas, nous allons travailler avec la version 4.0.3 (API 15).
Une fois le projet créé, vous devriez vous retrouver avec une
arborescence de ce type :
Squelette d’un projet
« src »
Très classique dans un projet Java, ce dossier contient tous vos fichiers
sources
« res »
Il contient toutes les ressources de votre application :
Drawable: Les images (.png, .jpg, .gif) en fonction des
résolutions
Layout: Fichiers XML contenant la structure de vos interfaces
Values: Fichiers XML qui contient diverses informations en
lecture uniquement (Tableaux de String, ou d’Int, …)
Menu: Description en XML de vos menus

STEVEN MARTINS
3
« assets »
Ce dossier permet de stocker tout ce qui n’est pas possible d’ajouter dans le dossier « res ». Ainsi vos
fichiers sqlite, txt devront se trouver dans ce dossier sous peine de ne pas être accessibles
R.java
Ce fichier contenu dans le dossier « gen » est très important dans le fonctionnement des applications
Android, il est automatiquement généré et tient à jour une liste de vos ressources (layout, images, …)
afin de pouvoir les utiliser dans votre code
Exemple:
R.layout.activity_main : Correspond au layout de l’application généré automatiquement
R.string.app_name : Le nom de votre application contenu dans le fichier « values/strings.xml »
R.drawable.ic_launcher : Correspond à l’icône de lancement de l’application (l’utilisation de la bonne
résolution est automatique. Si vous décidez ne pas fournir vos ressources pour toutes les
résolutions (hdpi, ldpi, mdpi …), le système s’occupera de prendre la version offrant la meilleure
résolution en fonction des attentes du périphériques.
Il existe un « Android.R. » généré par le système permettant d’utiliser des ressources « standards »
dans votre application de la même manière que les vôtres.
AndroidManifest.xml
Toutes les applications Android doivent avoir un fichier manifeste. Il contient les informations
essentielles que le système doit connaître pour faire fonctionner l’application:
• Le nom du package java
• Les composants de l’application : activité, services, etc…
• Les permissions (Elles sont affichées lorsque vous achetez une application). Les
prochains TP décriront le principe de ces permissions
• La plage des versions sur lequel votre application compte fonctionner
• Et bien d’autres…
Strings.xml
Ce fichier doit (devrait) contenir toutes les chaînes de caractères utilisées dans votre application.
L’intérêt est de pouvoir, entre autres, faciliter la gestion multilingue.
<?xml version="1.0" encoding="utf-8"?>
<resources>
<string name="app_name">FirstSteps</string>
<string name="action_settings">Settings</string>
<string name="hello_world">Hello world!</string>
</resources>

STEVEN MARTINS
4
Si on souhaite utiliser la chaîne de caractère « Hello world ! » contenue dans « strings.xml », il vous
suffit d’utiliser : « @string/hello_world » en XML, ou bien, « R.string.hello_world » en Java.
Attention, il s’agit d’un identifiant de ressources (un entier) et non de la chaîne de caractères elle-
même.
<TextView
android:layout_width="wrap_content"
android:layout_height="wrap_content"
android:text="@string/hello_world" />
(« TextView » est un objet permettant d’afficher une chaine de caractère dans votre vue)

STEVEN MARTINS
5
Compilation et Lancement
Afin de tester l’application, il vous suffit de la lancer grâce au menu contextuel « Run As > Android
Application ». :
Après le lancement de la machine virtuelle, vous devriez voir apparaître votre application comme ci-
dessous :
 6
6
 7
7
1
/
7
100%