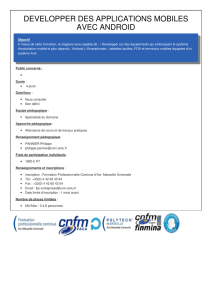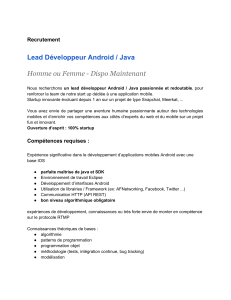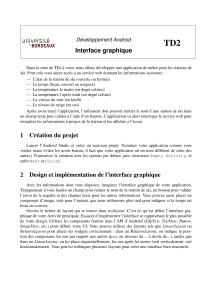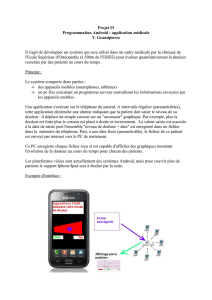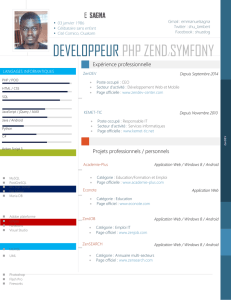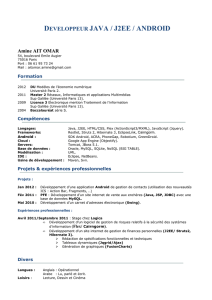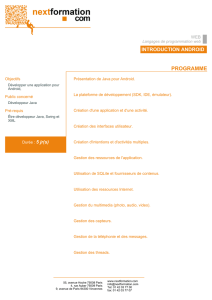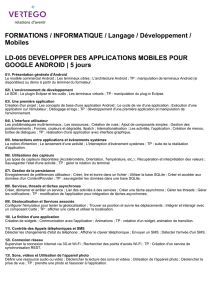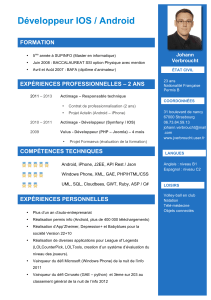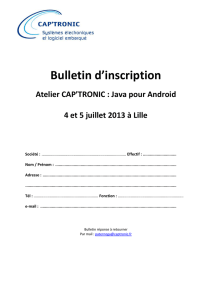Le livrede

Anne Tasso
eédition
Le
livre
de
Java
premier langage
tasso titre 12/10/09 10:01 Page 2
8
© Groupe Eyrolles, 2000-2012, ISBN : 978-2-212-13538-1

partie n° 3 Outils et techniques orientés objet
468 © Éditions Eyrolles
Dans ce chapitre, les termes « applications mobiles » recouvrent par extension les applications
pour téléphones mobiles et tablettes tactiles. Le mode de programmation de ces deux appa-
reils est quasi identique, seul le système d’exploitation importe dans le choix du langage de
programmation.
Les mobiles basés sur un système d’exploitation de type Android (HTC, Samsung, Sony) utili-
sent des langages de programmation tels que Java ou AS3-Air, alors que ceux basés sur un
système d’exploitation de type iOS (iPhone, iPad) utilisent des langages de programmation
tels que Objective C ou également AS3-Air.
Ainsi, le développement d’une application Android requiert l’utilisation d’un environnement
de développement spécifique. Dans cet ouvrage, nous avons choisi de présenter l’IDE
NetBeans et son plug-in adapté pour la création d’applications Android. Pour installer cet
environnement, reportez-vous à l’annexe « Guide d’installations », section « Installation d’un
environnement de développement pour Android ».
Il existe aussi d’autres plug-ins Android notamment pour Eclipse, IntelliJ ou encore l’environ-
nement de développement AIDE (pour Android Java IDE) qui a la particularité de s’installer
directement sur une tablette Android.
Bonjour le monde : votre première application mobile
L’objectif est de créer une toute première application Android afin de se familiariser avec les
outils de développement, de compilation, d’exécution et comprendre la structure générale
d’une telle application.
Vous trouverez tous les codes de cette première application dans le répertoire Sources/
Exemple/Chapitre13/NetBeansProjects/BonjourLeMonde.
Création d’un projet Android
La création et l’exécution d’une application Android s’effectuent dans le cadre d’un projet
NetBeans au sein duquel sont regroupées toutes les ressources nécessaires à la bonne marche
de l’application.
Pour créer un projet Android, une fois le plug-in installé et NetBeans lancé, vous devez sélec-
tionner l’item Nouveau projet du menu Fichier.
Dans la boîte de dialogue qui apparaît (figure 13-1), choisissez la catégorie Android et comme
type de projet, Android Project. Cliquez ensuite sur le bouton Suivant.
LivreTasso.book Page 468 Jeudi, 26. juillet 2012 5:27 17

© Éditions Eyrolles 469
chapitre n° 13 Développer une application Android
Une nouvelle boîte de dialogue apparaît, nommée Nouveau Android Application (figure 13-2),
dans laquelle vous devez :
1. Saisir le nom du projet (ici, BonjourLeMonde).
2. Si le dossier d’enregistrement du projet indiqué par défaut ne vous convient pas, spécifier
un autre emplacement en cliquant sur le bouton Browse.
3. Définir le nom du package (ici, android.PremierProjet).
4. Nommer le fichier principal de l’application (ici, Main).
5. Sélectionner la version du mobile Android sur laquelle vous souhaitez exécuter la simula-
tion (ici, Android 2.2).
6. Valider l’enregistrement du projet en cliquant sur le bouton Terminer.
La notion de package est définie au chapitre 12, « Créer une interface graphique », section
« Développer en mode graphique ».
Figure 13-1 La boîte de dialogue Nouveau projet
LivreTasso.book Page 469 Jeudi, 26. juillet 2012 5:27 17

partie n° 3 Outils et techniques orientés objet
470 © Éditions Eyrolles
Une fois le projet créé et enregistré, NetBeans affiche à l’écran un ensemble de panneaux
vides (figure 13-3). Seul la panneau Projets indique que BonjourLeMonde a bien été créé.
Figure 13-2 La boîte de dialogue Nouveau Android Application
Figure 13-3 Le panneau Projets
LivreTasso.book Page 470 Jeudi, 26. juillet 2012 5:27 17

© Éditions Eyrolles 471
chapitre n° 13 Développer une application Android
Ce projet présente une structure assez complexe. Vous pouvez également observer une erreur
de syntaxe indiquée par un point d’exclamation blanc sur fond rouge sur une partie de l’arbo-
rescence. Avant de comprendre et de corriger cette erreur, examinons plus précisément le
contenu de cette arborescence.
Arborescence du projet Android
Quelle que soit l’interface de développement utilisée, un projet de type Android possède une
structure bien définie. Grâce à cette hiérarchie, les ressources et les codes sources sont facile-
ment repérables, et le projet devient plus lisible puisque bien organisé.
L’arborescence automatiquement générée par NetBeans se présente sous la forme suivante
(figure 13-3, repères à ) :
Le répertoire Source Packages contient toutes les classes Java nécessaires au bon
fonctionnement de l’application. La classe principale, créée en même temps que le
projet, est visible en double cliquant sur la ressource Main.java située dans l’arbo-
rescence du projet. Nous examinerons ce fichier plus en détail à la section « Les
classes Java ».
Le répertoire Generated Source Packages est généré par NetBeans à chaque
fois que vous lancez une compilation. Les fichiers, contenus dans ce répertoire, ne
doivent pas être modifiés autrement que par NetBeans.
Le répertoire Resources contient des sous-répertoires dans lesquels sont enregis-
trées toutes les ressources utiles à l’application comme des images (drawable) ou
des fichiers descriptifs des composants d’affichage utilisés par l’application
(layout). Il contient également des valeurs textuelles (values). Ces éléments seront
détaillés à la section « Les fichiers descriptifs ».
Le répertoire Important Files, comme son nom l’indique, contient des fichiers
importants dont AndroidManifet.xml dans lequel sont définis les activités et
services proposés par l’application. Nous examinerons son utilité dans la section
« L’application Liste de courses » à la fin de ce chapitre.
Compilation et exécution de projet
Comme nous l’avons constaté précédemment, le projet présente dès sa création une erreur de
syntaxe, qui sera corrigée à la première compilation/exécution. L’erreur affichée par NetBeans
(figure 13-4) indique que le « package R n’existe pas ».
Sans aucune modification et après compilation, en cliquant sur le petit triangle vert situé au
centre de la barre d’outils ou en appuyant sur la touche F6 de votre clavier, l’erreur disparaît.
Que se passe-t-il ?
LivreTasso.book Page 471 Jeudi, 26. juillet 2012 5:27 17
 6
6
 7
7
 8
8
 9
9
 10
10
 11
11
1
/
11
100%