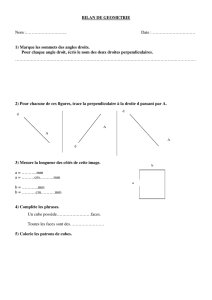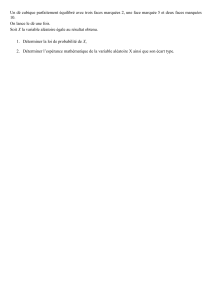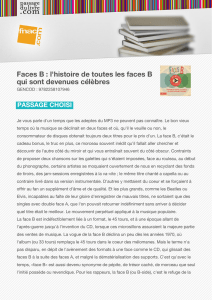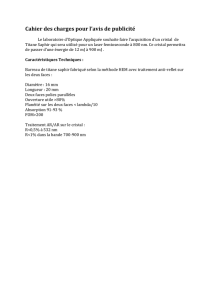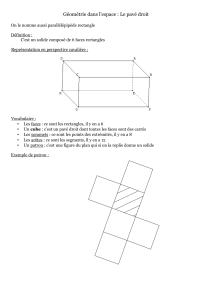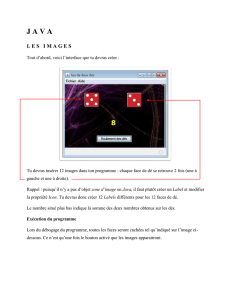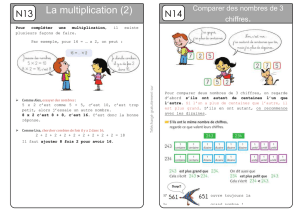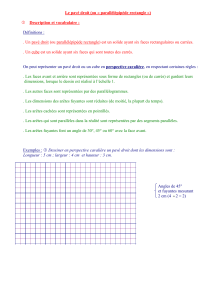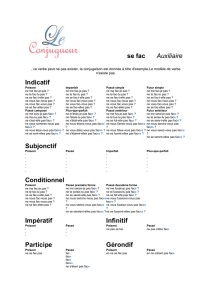09-5-Peindre et Déplier votre Maillage-V2

IX - 7
9.3. Déplier un Maillage (Unwrapping a Mesh)
La première étape consiste à déplier votre Maillage. Vous voudrez le déplier quand vous estimerez qu'il est pratiquement (si
pas totalement) complet par rapport au nombre de faces qu'il doit avoir.
9.3.1. Commencer (Getting Started)
Le mapping UV est effectué dans Blender au sein de la fenêtre de l'éditeur UV/Image et dans un mode spécial de la Vue 3D,
appelé UV Face Select. Pour commencer, choisissez l'agencement d'écran SR:3-Material dans la liste déroulante dans l'entête
de la fenêtre User Preferences en haut de votre écran, et réglez l'un des panneaux pour afficher la fenêtre de l'éditeur
UV/Image, et un autre panneau pour afficher la fenêtre de la Vue 3D.
L'éditeur UV/Image vous permet de mapper des textures directement sur les faces des Maillages. La fenêtre de la Vue 3D vous
montre l'Objet en train d'être texturé.
Si vous réglez cette fenêtre sur le mode d'affichage Textured, vous verrez immédiatement
dans cette fenêtre toutes les modifications faites dans la fenêtre de l'éditeur UV/Image et
vice versa.
Vous pouvez jouer avec des textures dans Blender sans un Matériau, et les voir quand
même dans la Vue 3D. Pour rendre un image, toutefois, vous devez dire à Blender
d'utiliser les Textures UV sur les faces pendant le rendu. Vous faites cela en ajustant un
Matériau TexFace. Pour cela, dans le contexte Shading (F5), sous-contexte Material,
ajoutez un Matériau (avec le bouton ADD NEW). Et dans le panneau Material, activez le
bouton TexFace.
Note : Vous pouvez réaliser un texturage UV sur un Maillage dans Blender sans assigner un Matériau. Toutefois, quand vous
rendrez, vous n'obtiendrez qu'un gris par défaut si l'Objet n'a pas de Matériau qui lui est assigné. Si vous n'activez pas le
bouton TexFace, votre Objet sera rendu en fonction des réglages Procéduraux du Matériau.
9.3.2. Déplier une Face Unique (Unwrapping a Single Face)
Chaque face d'un Maillage peut avoir des coordonnées de Texture individuelles et une image individuelle qui lui est assignée,
et qui peut être combiné avec les couleurs de vertices pour rendre la Texture plus claire ou plus sombre ou pour lui attribuer
une couleur. Quand vous dépliez une face à partir du mode UV Face Select en une image dans l'éditeur UV/Image, chaque
face du Maillage se voit assignée automatiquement deux fonctions supplémentaires :
• Quatre coordonnées UV : Ces coordonnées définissent la façon dont une image (ou une Texture) est mappée sur la face.
Ce sont des coordonnées 2D, et c'est pourquoi elles sont appelées UV, pour les distinguer des coordonnées XYZ. Ces
coordonnées peuvent êtres utilisées pour le rendu ou pour l'affichage OpenGL en temps réel.
• Un Lien vers une Image : Chaque face dans Blender peut avoir un lien vers une image différente. Les coordonnées UV
définissent la façon dont cette image est mappée sur la face. Cette image peut alors être rendue ou affichée en temps réel.
Une Vue 3D doit être en mode UV Face Select pour pouvoir assigner des Images ou modifier les coordonnées UV de
l'Objet Maillé actif.
Le mode UV Face Select
Passez en mode UV Face Select en choisissant l'entrée UV Face Select du menu Mode: (image ci-
contre) dans l'entête de la Vue 3D. Notez que toutes vos Vues 3D passeront également dans ce mode.
Votre Maillage sera maintenant dessiné en mode d'affichage Z-buffer.
Pressez F9 pour accédez au Contexte Edit. Quand vous êtes en mode UV Face Select, les
boutons changent pour vous donner des options supplémentaires quand vous travaillez sur des
maps UV.
Le bouton AutoTexSpace doit être activé dans le panneau Link and Materials.
Le panneau Mesh liste clairement les maps de Textures UV (ou les couleurs de vertices) créées
pour ce Maillage, et vous permet d'en créer de nouvelles (bouton New) en tant qu'emplacements
pour de futures opérations de dépliage. Chaque map possède un bouton de sélection (à gauche),
un champ Name et un bouton X (pour l'effacer). La map sélectionnée est affichée dans la fenêtre
de l'éditeur UV/Image. L'exemple ci-contre montre quelques maps UV créées pour un
personnage et la map UV Clothes est sélectionnée.
Effacer l'agencement UV pour le Maillage détruit tout le travail effectué dans tous les dépliages
associés à ce Maillage. Cliquez donc avec discernement.

IX - 8
Par défaut, les Matériaux utilisent toujours les couches actives de Texture UV ( de couleurs de vertices).
Note : L'utilisation de différentes couches de Textures UV dans des Matériaux peuvent être obtenue de deux façons : la
première est décrite ci-dessus; la seconde demande que le type de mapping UV soit sélectionné dans le panneau Map Input du
Contexte Material et que le champ UV: contienne le nom de la couche voulue (voir l'exemple du visage plus loin).
L'activation du mode UV Face Select dans l'entête de la Vue 3D fait apparaître le panneau
Texture face. Il contient de nombreuses options astucieuses pour contrôler la façon dont la
Texture UV interagit avec le restant de votre Scène. Ces boutons affichent les réglages pour la
face active quand vous êtes en mode UV Face Select. Quand plusieurs faces sont sélectionnées,
vous devez utiliser le bouton Copy DrawMode pour assigner les réglages à toutes les faces
sélectionnées. Les boutons suivants règlent des attributs de face :
• Tex : Les faces avec cet attribut sont rendues texturées dans la Vue 3D (texturée) et dans le moteur en temps réel. Si
aucune texture n'est assignée à la face, elle sera rendue dans un pourpre brillant.
• Tiles : Les images peuvent se voir assigner un mode Tile (tuile). Dans l'entête de la fenêtre de l’éditeur UV/Image, vous
pouvez indiquer le nombre de tuiles selon lequel sera subdivisée l'image. Ce bouton indique à Blender d'utiliser le mode
Tile pour la face active.
• Light : Les faces avec cet attribut sont calculées avec une Lumière dans le moteur en temps réel et les vues Shaded.
• Invisible : Cet attribut rend les faces invisibles.
• Collision : Les faces avec cet attribut sont prises en compte pour la détection de collision en temps réel entre Objets et
Particules.
• Shared : Dans Blender, les couleurs de vertices sont stockées dans chaque face, ce qui permet une couleur différente
pour des faces individuelles sans avoir à ajouter des vertices. Avec cette option, vous pouvez vous assurer que les couleurs
des vertices sont mélangées à travers les faces si elles partagent des vertices.
• Twoside : Les faces avec cet attribut sont rendues sur le recto et le verso (Two Side).
• ObColor : Chaque Objet dans Blender possède une couleur RGB de base. Avec cette option, quant une Texture est 'vide',
une face avec cette Texture peut être affichée en utilisant les couleurs de l'Objet (mais pas les couleurs des vertices).
• Halo : Les faces sont rendues comme des Halos (qui sont colorés par la Texture UV), ce qui veut dire que les Normales
pointent toujours vers la caméra.
• Billboard : Ceci transforme les faces en un panneau publicitaire aligné sur l'écran (avec une contrainte selon l'axe Z).
• Shadow : La face avec cette option peut être utilisée pour projeter des ombres sur d'autres Objets. En fait, la face 'tombe'
sur le sol. Donc, vous devez être sûr que la Normale de la face pointe dans la direction de l'axe Z. La face doit est placée
au centre de l'Objet (ou légèrement au-dessus). Le meilleur effet est obtenu par une texture avec canal Alpha.
• Text : Cette option autorise l'affichage d'un texte bitmap sur une face.
Note : La Texture UV est affichée normalement sans aucun de ces boutons sélectionnés.
• Opaque : Au moment du rendu, ce bouton vous permet de rendre visible cette Texture, ce qui est une bonne idée en
général (c'est pour cela que c'est une option activée par défaut).
• Add : Si vous voulez que des parties soient transparentes là où se trouve la Texture, utilisez ce bouton. La couleur de la
face est ajoutée à ce qui était déjà dessiné, en créant ainsi un effet de type rayon lumineux brillant. Les zones noires dans
la texture sont transparentes, les zones blanches sont totalement brillantes.
•
Alpha : Pour utiliser la Texture UV comme un masque Alpha, activez ce bouton. En fonction du canal Alpha de la
Texture, la face est rendue plus ou moins transparente.
Set VertCol (+ boîte Color) : Ce bouton permet de régler la couleur de vertex de la sélection à la couleur de dessin actuelle
(Raccourci : SHIFT K).
Pour copier les modes de dessin (modes Draw) de la face active vers les faces sélectionnées, utilisez les boutons suivants :
• Copy DrawMode : Ce bouton permet de copier le mode Draw de la face active vers les faces sélectionnées.
• Copy UV+tex : Ce bouton est un bouton d'action, et pas un réglage. Il permet de copier le mapping UV depuis la face
active (la dernière face sélectionnée) vers toutes les autres faces qui sont sélectionnées. Sélectionnez toutes les faces que
vous voulez voir mappées de façon similaire, puis SHIFT RMB sur la face devant servir de modèle, puis cliquez sur le
bouton Copy UV+tex.
• Copy VertCol : Ce bouton permet de copier les couleurs de vertices de la face active vers les faces sélectionnées.

IX - 9
Remarque : Si vous passez en mode d'affichage Textured (ALT Z, également appelé
mode d'affichage Potato) (image ci-contre), vous verrez votre Maillage dessiné en
blanc (comme une patate pelée), ce qui indique qu'il n'y a actuellement aucune Image
assignée à ces faces.
Quand vous sélectionnez une face blanche qui n'a pas été mappée, elle est un peu gênée
et 'rougit' (devient rose). Dans l'exemple à droite, toutes les faces sont sélectionnées et
aucune n'est mappée, donc elles sont toutes roses.
Dans le panneau UV Calculation, vous pouvez aménager la façon dont le mapping est exécuté et comment il apparaît dans la
Vue 3D quand le modèle est en mode UV Face Select. Les options de dessin (c'est à dire la façon dont le mapping UV vous
apparaît pendant que vous travaillez dans Blender) incluent les modes Faces, Edges, Hidden Edges et Seams :
• Draw Edges : Si ce bouton est activé, toutes les faces sont
dessinées par leur contour.
• Draw Faces : Si ce bouton est activé, toutes les faces
sélectionnées sont affichées en rose clair (ou dans la couleur
du Thème), comme en mode Edit.
• Draw Hidden Edges : Ce bouton permet d'afficher les arêtes
des faces cachées.
• Draw Seams :
Ce bouton permet d'autoriser le dessin des
coutures (seams) dans les modes Edit et UV Face Select. Les
couleurs des coutures peuvent être modifiées dans les options
des Thèmes.
• Menu Déroulant Unwrapper (Angle Based/Conformal) : Ce menu permet de sélectionner la méthode utilisée par le
dépliage. Par défaut, la commande Unwrap utilise une méthode Angle Based (Angle-Based Formula ou ABF). Si vous
voulez utiliser à la place une méthode LSCM, modifiez Angle Based en Conformal. La raison pour laquelle la méthode
ABF est activée par défaut, est qu'elle est généralement meilleure que la méthode LSCM. Il peut toutefois y avoir des
exceptions.
• Fill Holes : Ce bouton permet de remplir les trous pour empêcher des recouvrements internes.
• Cube Size: : Ce bouton numérique permet de définir la taille de la map quand vous utilisez le mapping UV Cube.
• Cyl Radius: : Ce bouton numérique permet de définir le rayon de la map cylindrique quand vous utilisez le mapping UV
Spherical/Cylindrical.
Note : Réglez les tailles du cube et du tube pour entourer votre Objet avant de déplier, ou des résultats imprévisibles
peuvent apparaître.
• View Aligns Face : Quand ce bouton est activé, les dépliages Cylindrical et Spherical sont affectés par la vue. La vue est
supposée être en face du Cylindre/Sphère, avec les 'couvercles' en haut et en bas de la vue. Le Cylindre/Sphère est
coupé sur le côté opposé de la vue.
• VA Top (pour View Aligns Top) : Quand vous faites une projection depuis une vue, normalement vous utilisez l'option
View Aligns Face. Mais, avec cette option, vous pouvez spécifier que pour déplier des Objets arrondis (tubes et sphères),
que la vue soit alignée sur le sommet (poles) de l'Objet.
• Al Obj : Avec ce bouton activé, le Cylindre/Sphère est pivoté en se basant sur la rotation de l'Objet.
• Polar ZX : Avec le bouton VA Top activé, vous pouvez définir comment la vue est pivotée par rapport aux pôles. Polar 0
est X pour le mapping UV Cylindrical et Spherical.
• Polar ZY : Avec le bouton VA Top activé, vous pouvez définir comment la vue est pivotée par rapport aux pôles. Polar 0
est Y pour le mapping UV Cylindrical et Spherical.
Orientation en mapping UV (UV Orientation)
Pour mapper une face unique vers une Image UV, sélectionnez-la en mode UV Face
Select dans votre Vue 3D en cliquant RMB sur une face de l'Objet. Si la fac était
blanche et passe au rose quand vous cliquez, cela veut dire qu'il n'y a actuellement
aucun mapping UV pour elle. Vous avez également dû noter un changement dans la
fenêtre de l'éditeur UV/Image. L'affichage a été souligné, avec le haut en rouge et le
côté en vert. Si vous étudiez attentivement votre Vue 3D, vous verrez qu'une arête de la
face est mise en évidence en rouge, et une autre, perpendiculaire, en vert. Ces arêtes
colorées vous aident à vous orienter par rapport à l'image qui sera affichée dessus.

IX - 10
9.3.3. Mapper une Image sur votre Première Face (Mapping an Image to Your First Face)
Quand vous sélectionnez la face, Blender crée un mapping dans le fenêtre de l'éditeur
UV/Image. Si vous examinez le panneau Mesh du Contexte Edit (F9), vous verrez une
nouvelle entrée UV Texture, appelée UVTex par défaut (image ci-contre). Cette partie du
panneau possède un bouton à gauche du nom, utilisé pour sélectionner la map de Texture UV
s'il y en a plusieurs dans la liste. Le nom peut être modifié en cliquant dans le champ et en
tapant un nom plus approprié. Cette map de Texture peut être effacée en cliquant sur le
bouton X. Vous pouvez ajoutez d'autres Textures UV en cliquant sur le bouton New, mais
vous aurez rarement à le faire, car Blender les crée automatiquement chaque fois que vous
dépliez une map.
Assignons donc une Image (aussi appelée Texture UV) à cette face.
Avec une face sélectionnée dans la Vue 3D, passez dans
la fenêtre de l'éditeur UV/Image. Sélectionnez l'option
New dans le menu Image de l'entête. Là, vous
sélectionnez la taille de l'Image à utiliser, et/ou une
grille de test (à gauche sur l'image). Utilisez la grille de
test (Test Grid) pour vous orienter dans les directions
du mapping UV. Si vous sélectionnez l'option Test
Grid et cliquez sur OK, un rendu rapide vous montrera
que vous avez mappé automatiquement une face
sélectionnée vers une image utilisée comme Texture
UV.
Note : Ici, la Vue 3D est en mode d'affichage Shaded pour montrer la face sélectionnée (rose).
Bien sûr, au lieu de créer une nouvelle Image, vous auriez pu charger une Image dans n'importe lequel des formats supportés
par Blender (JPG, PNG, TGA, etc.)
Une fois qu'une face a été mappée, cliquer RMB sur cette face dans la Vue 3D, fera que la fenêtre de l'éditeur UV/Image
affichera automatiquement l'image et les coordonnées UV pour la face sélectionnée. La map UV pour cette face sera
sélectionnée dans le panneau Mesh.
9.3.4. Déplier Plusieurs Faces en utilisant le mode (UV) Face Select
(Unwrapping Multiple Faces using Face Select)
En général, vous essayerez de ne déplier que les faces dont vous avez besoin dans une opération de dépliage unique.
Vous n'aurez besoin de déplier que les faces qui seront peintes en utilisant une
Image; toutes les autres faces peuvent utiliser des Matériaux et Textures
Procéduraux ou la peinture des vertices (Vertex Paint). Vous voudrez conserver
votre Image aussi petite que possible, ce qui veut dire que vous voulez conserver
le nombre de faces aussi petit que possible. Par exemple, si le corps d'un
personnage doit être toujours couvert d'habits ou d'une armure, il n'est pas
nécessaire de le déplier. Si l'arrière de sa tête doit toujours être couvert d'une
chevelure, il n'est pas nécessaire de déplier le cuir chevelu. Si vous modélisez
une chaise avec un coussin brodé sur l'assise, vous n'avez besoin que de déplier
le coussin et pas les pieds de la chaise.
Dans l'exemple à droite, vous n'avez besoin de déplier qu'un côté du visage, en
divisant par deux la taille de votre Image, et donc vous laissez activé un
Modificateur Mirror; vous n'avez aussi pas besoin de doubler le nombre de
coordonnées UV par l'application d'un Modificateur Subsurf; vous pouvez
laisser le visage comme il est. Notez qu'à cet instant, il n'y a aucune Texture UV
dans le panneau Mesh.

IX - 11
Pour déplier plusieurs faces en une Texture UV unique, il existe deux façons de
sélectionner les faces que vous voulez :
• En mode Edit (TAB), passez en mode Face Select et sélectionnez les faces
que vous voulez.
• En mode UV Face Select et en utilisant la Vue 3D, cliquez RMB (ou
sélection par boîte englobante) sur les faces que vous voulez.
L'exemple à droite montre que de nombreuses faces ont été cachées de la vue :
les oreilles et l'arrière de la tête.
Vous faites cela en créant et en utilisant des Groupes de Vertices (Vertex
Groups). Par exemple, sélectionnez le groupe BackSkull et cachez-le de la vue.
Vous faites cela car vous ne voulez pas déplier ces zones, et vous ne voulez pas
les trouver en travers de votre chemin pour toutes les sélections de faces que
vous pourriez faire ultérieurement.
Une fois que vous êtes passé en mode UV Face Select, Blender crée une map
de Texture UV pour vous (listée dans le panneau Mesh) et affiche cette map
dans la fenêtre de l'éditeur UV/Image. Par défaut, la map est en "recouvrement à
pleine taille" (mode Full-Size Reset), ce qui veut dire que chaque face
sélectionnée est mappée vers la taille complète de la fenêtre UV/Image, et que
les faces sont empilées l'une par dessus l'autre. Cette situation est identique à
l'introduction précédente où vous mappiez votre première face du cube; chaque
face du cube que vous cliquiez montrait cette même map en pleine taille;
chaque image sélectionnée était affichée sur chaque face. Si vous vouliez
assigner maintenant une image, vous verriez un rendu de style patchwork. Si
vous voulez utiliser une image qui est tuilable (tileable), la surface sera couverte
d'une répétition lissée de cette image, et cette image sera déformée pour s'ajuster
à la forme de chaque face individuelle.
Si vous choisissez de ne pas sélectionner toutes les faces désirées avant de
passer en mode UV Face Select, vous pouvez sélectionner plusieurs faces
supplémentaires selon l'une des façons suivantes :
• Vous pouvez pressez A et toutes les faces du Maillage seront sélectionnées et mises en évidence par des lignes pointillées.
• Vous pouvez sélectionner des faces liées (Linked) à partir du menu Select de la Vue 3D; ceci sélectionnera des faces
supplémentaires jusqu'à une couture (seam).
• Vous pouvez sélectionner plusieurs faces ensembles en cliquant SHIFT RMB sur chacune de celles que vous voulez.
Vous pouvez faire pivoter l'Objet (ou votre vue) et ensuite reprendre la sélection avec SHIFT RMB.
• Vous pouvez aussi utiliser la sélection par boîte englobante (B) dans la Vue 3D.
• Vous pouvez passer en mode Edit et sélectionner les vertices (ou les arêtes) qui définissent la face que vous voulez. Après
être sorti du mode Edit et être revenu en mode UV Face Select, les faces définies par les vertices/arêtes sélectionnés
seront aussi sélectionnées.
En mode UV Face Select, exactement comme en mode Edit, vous pouvez aussi cacher des faces de la vue afin qu'elles ne se
trouvent pas en travers de votre chemin quand vous essayez de sélectionner d'autres faces :
• H pour cacher les faces sélectionnées.
• SHIFT H pour cacher les faces qui ne sont pas sélectionnées (une sorte d'inverse de H).
• ALT H pour faire réapparaître les faces cachées. Notez que si vous quittez le mode UV Face Select, puis que vous y
revenez, les faces seront de nouveau visibles.
Une seule face est active (la dernière sélectionnée). Comme l'éditeur UV/Image ne peut afficher qu'une image à la fois, il
montrera l'Image pour la face active, même si des faces précédemment sélectionnées utilisent une image différente. Toutes
les modifications faites sur le mapping de la face active affectent toutes les faces sélectionnées.
 6
6
 7
7
 8
8
 9
9
 10
10
 11
11
1
/
11
100%