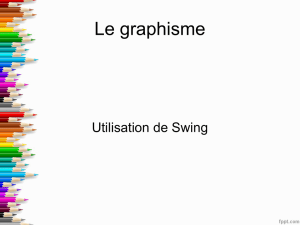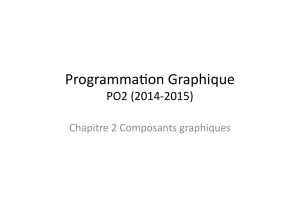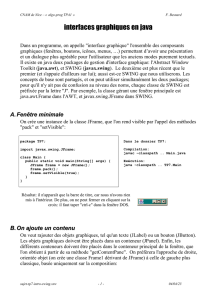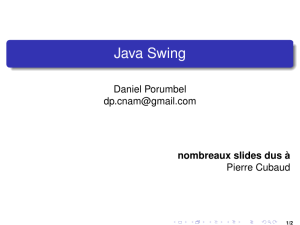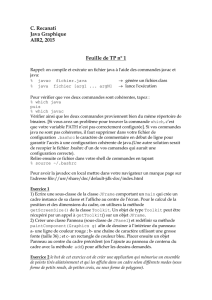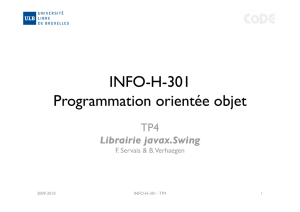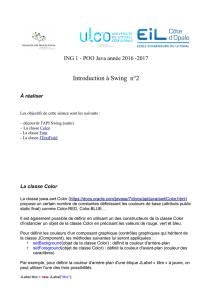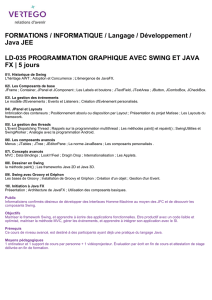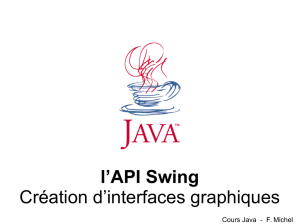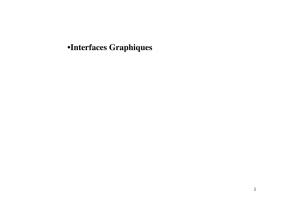Le graphisme

Le graphisme
Utilisation de Swing et Awt

Swing
•Swing : bibliothèque assez complète sur le graphisme
•Toutes les applications ont le même « look » quel que soit le
système d'exploitation (Windows, Linux, …)
•Inconvénient : Swing est un peu lent
•Inconvénient : Swing est (un peu) complexe à manipuler

Conteneurs et composants
Deux types de éléments dans l'IG proposé par défaut
●les composants (comme les boutons, les champs textuels,…)
●les conteneurs (principalement les cadres Frame et les
panneaux Panel) qui sont utilisés pour y positionner des
composants.
●Un conteneur peut contenir d'autres conteneurs

Exemple
•il y a dans l'exemple ci-dessus trois conteneurs (une Frame et
deux Panel)
•La Frame contient deux Panel
•Il y a 5 composants (deux dans le premier Panel, trois dans le
second)

Fenêtre / Frame
•La Frame est l'objet le plus classique
–La Frame est en général la fenêtre principale
–possède une barre de titres
–un icône
–des boutons de réduction – maximisation - agrandissement
 6
6
 7
7
 8
8
 9
9
 10
10
 11
11
 12
12
 13
13
 14
14
 15
15
 16
16
 17
17
 18
18
 19
19
 20
20
 21
21
 22
22
 23
23
 24
24
 25
25
 26
26
 27
27
 28
28
 29
29
 30
30
 31
31
 32
32
 33
33
 34
34
 35
35
 36
36
1
/
36
100%