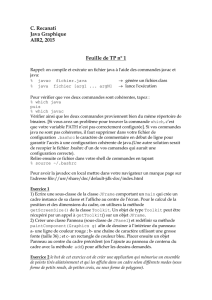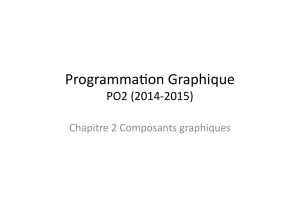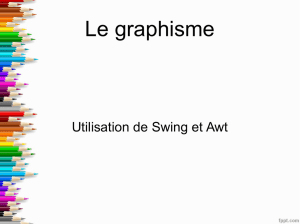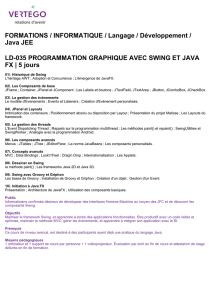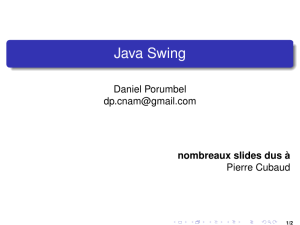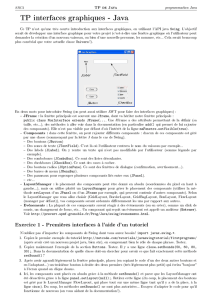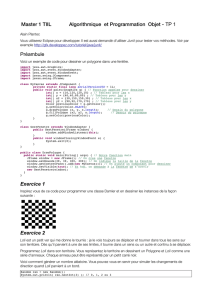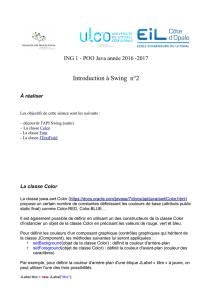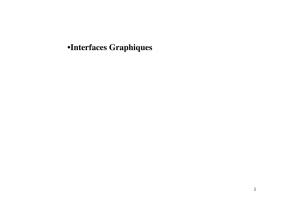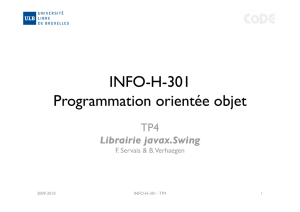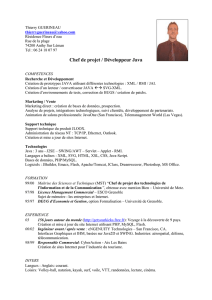cours - LISIC

Le graphisme
Utilisation de Swing

Swing
•Swing: bibliothèque assez complète sur le graphisme
•Toutes les applications ont le même «look» quel que soit le
système d'exploitation (Windows, Linux, …)
•Inconvénient: Swing est un peu lent
•Inconvénient: Swing est (un peu) complexe à manipuler

Fenêtres
•Peuvent être créées en utilisant un objet JFrame
•La classe JFrame dispose de nombreuses méthodes
permettant de créer et modifier les attributs des fenêtres
•Un objet JFrame est invisible par défaut. Il faut appeler la
méthode setVisible(true)
•La hauteur et la largeur sont précisées en pixels
•Quelques attributs des JFrame
–titre
–hauteur
–largeur
•Pourquoi JFrame au lieu de Frame?

La classe MaFrame
import javax.swing.JFrame;
public class MaFrame extends JFrame{
public static final int HAUTEUR = 800; // Constantes
public static final int LARGEUR = 600;
public static final int POSITION_X = 50;
public static final int POSITION_Y = 100;
public MaFrame(){ // Constructeur
setDefaultCloseOperation(JFrame.EXIT_ON_CLOSE);
setLocation(POSITION_X, POSITION_Y);
setSize(LARGEUR, HAUTEUR);
setResizable(false);
}
}
d'où viennent
ces méthodes?

La méthode main
public static void main(String [] args){
MaFrame frame = new MaFrame();
frame.setVisible(true);
}
●Nous créons la fenêtre et nous la rendons visible
●La classe MaFrame hérite de la classe JFrame
●toutes les méthodes de JFrame sont donc disponibles
dans notre classe MaFrame
●MaFrame est une classe JFrame spécialisée
 6
6
 7
7
 8
8
 9
9
 10
10
 11
11
 12
12
 13
13
 14
14
 15
15
 16
16
 17
17
 18
18
 19
19
1
/
19
100%