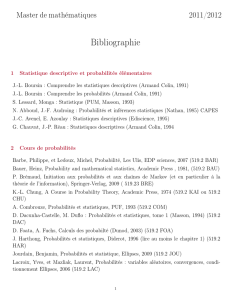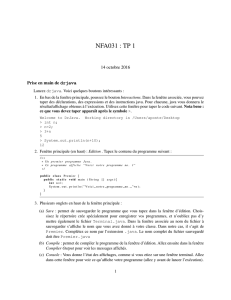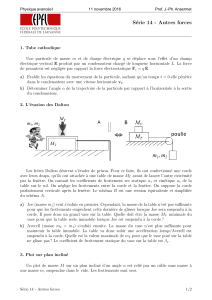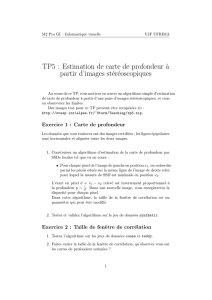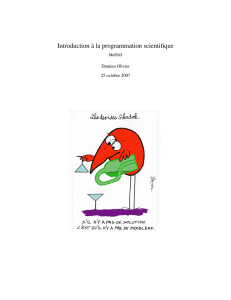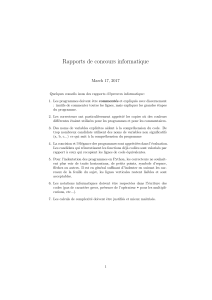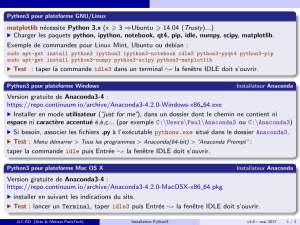Présentation rapide du logiciel de calcul formel MuPAD. 1 Mise en

Pr´esentation rapide du logiciel de calcul formel
MuPAD.
Un logiciel de calcul formel permet d’effectuer des manipulations alg´ebriques
sans avoir `a effectuer d’approximation num´erique, par exemple calculer la d´eriv´ee
ou la primitive d’une fonction, r´esoudre certaines ´equations diff´erentielles, etc.
Mupad est l’un des deux logiciels de calcul formel autoris´es `a la 3eme ´epreuve
orale de l’agr´egation de math´ematiques. Il est disponible gratuitement pour un
usage ´educatif (pour obtenir une licence d’utilisation consultez www.mupad.de
ou www.sciface.com).
1 Mise en route.
MuPAD est install´e sur tous les PC linux de la salle B118 du DSU.
Si votre PC est ´etient, commencez par appuyer sur les boutons ”power” de
l’´ecran et de la tour et patientez une bonne minute.
Si vous ne voyez pas un ´ecran en mode graphique, tapez simultan´ement sur les
touches Control, Alt et F7. Vous devez maintenant voir une fenˆetre de login.
Entrez votre login et votre mot de passe.
Si vous n’avez pas de fenˆetre Konsole, cliquez sur l’icˆone repr´esentant un ´ecran
(au milieu de la ligne du bas).
1.1 Ouvrir une session MuPAD.
On peut utiliser deux interfaces :
soit xmupad,
soit lancer mupad `a l’int´erieur d’emacs, c’est cette derni`ere m´ethode qui est la
plus conviviale.
Dans une fenˆetre Konsole, taper :
emacs & suivie de la touche <Return>.
Tapez ensuite sur la touche Echap puis tapez x mupad et <Return>.
MuPAD apparaˆıt alors dans la barre des menus.
Ouvrir le menu MuPAD et s´electionner Start MuPAD.
1.2 Chercher (et trouver) de l’aide.
L’aide de MuPAD est accessible de trois mani`eres :
•si on utilise MuPAD depuis emacs,Help On, dans le menu MuPAD, permet
d’obtenir de l’aide sur un nom de commande alors que HyTeX Manual
affiche le manuel complet. Attention il faut quitter HyTeX Manual (cliquer
sur Quit pour pouvoir se servir de MuPAD,
1

•depuis le navigateur Internet Netscape (cliquez sur l’icone de Netscape
ou tapez netscape & dans la fenˆetre Konsole et Netscape s’ouvre sur la
page d’aide de MuPAD),
•si on utilise xmupad, en allant dans le menu Tools puis Help qui affiche le
manuel complet
Dans la fenˆetre d’aide de MuPAD intitul´ee HyTeX, choisissez Helpindex
pour une recherche par th`eme ou Search. . . pour une recherche par mot-clefs:
•Si vous avez cliqu´e Helpindex, cliquez ensuite par exemple sur Standard
Library puis sur Creation of data structures, etc.
•Si vous avez opt´e pour Search. . . , tapez le mot-clef (en anglais) dans la
case Pattern puis cliquez dans Ok to search. Vous obtenez ainsi une
page du manuel contenant le mot d´esir´e (si une telle page existe), qui sera
mis en inverse vid´eo.
Exemple:
Tapez le mot-clef integration (pour les fonctions relatives `a l’int´egration).
Vous obtenez la page sur les fonctions arithm´etiques ; les mots soulign´es
sont des pointeurs sur d’autres pages : cliquez sur int.
1.3 Utiliser et recopier des exemples
La d´escription de la fonction s´electionn´ee se termine par des exemples, il suffit de
cliquer sur les chevrons `a gauche des exemples pour les recopier dans la fenˆetre
xmupad, d’o`u l’on peut les modifier `a volont´e.
Pour recopier dans la fenˆetre MuPAD d’emacs, on ne peut pas utiliser HyTeX, il
faut soit directement faire la recherche par mot-clefs (Help On du menu MuPAD)
soit utiliser Netscape.
Remarque 1 On peut ´egalement ouvrir une fenˆetre d’aide directement depuis
la fenˆetre MuPAD. Taper ?suivi de <Return>(pour des g´en´eralit´es) ou par
exemple ?int <Return>ou ?series <Return>(pour une aide concernant
les commandes int (int´egrale) ou series (d´eveloppement en s´erie)) ou encore
?linalg <Return>pour la liste des fonctions du “package” linalg (alg`ebre
lin´eaire).
1.4 Fermer la fenˆetre d’aide.
Pour HyTeX, cliquer avec la souris (bouton gauche) sur le mot Done en haut de
la fenˆetre d’aide.
1.5 Recopier avec la souris.
MuPAD sous emacs utilise les conventions usuelles pour copier/coller du texte
(bouton du milieu pour recopier). Notez que sur certains syst`emes le bouton
du milieu n’existe pas ou ne fonctionne pas, il faut alors cliquer avec le bouton
droit et le bouton gauche simultan´ement.
Par contre le copier-coller sous xmupad suit les conventions XView diff´erentes
du standard ci-dessus. Pour marquer le d´ebut de s´election, cliquer avec le bouton
gauche de la souris, pour marquer la fin de la s´election, cliquer avec le bouton
du milieu (ou bouton droit et le bouton gauche simultan´ement) pour recopier,
il faut ensuite “tirer” la s´election avec le bouton droit de la souris depuis sa
position initiale jusqu’a la position o`u l’on souhaite ins´erer la s´election.
2

1.6 Aspects graphique.
xmupad lance une fenetre distincte appel´ee vcam. Lorsqu’on ex´ecute une com-
mande avec sortie graphique depuis MuPAD sous emacs, le resultat est sauvegard´e
dans un fichier appel´e save.mp.
Pour le visualiser, il faut alors lancer la commande:
vcam save.mp
dans la fenˆetre Konsole.
1.7 Sauver une session.
Sous emacs, il suffit de s´electionner la commande Save Buffer du menu Files.
La session doit ˆetre sauvegard´ee sous le nom propos´e *MuPAD* pour pouvoir
continuer `a utiliser MuPAD.
Avec xmupad, cliquer sur Settings et lˆacher au-dessus de Save Text fait ap-
paraˆıtre une fenˆetre de sauvegarde. ´
Ecrire dans la case File le nom de vos rˆeves.
Terminer en cliquant sur la case Ok.
Attention, tout le texte est sauvegard´e (commandes et r´eponses), pour conserver
uniquement les commandes MuPAD de la session, il faut filtrer le fichier.
Pour cela on tape dans une fenˆetre Konsole :
mufilter > session.mu (c’est alors le fichier *MuPAD* qui est filtr´e.
o`u session.mu d´esigne le nom de fichier o`u on souhaite sauvegarder la session
filtr´ee.
1.8 Fermer une session.
Cliquer sur Quit dans la fenˆetre MuPAD (xmupad).
Cliquer sur Kill MuPAD session dans le menu MuPAD (emacs), puis sortir de
emacs en cliquant sur Exit Emacs du menu Files .
Cliquer sur l’icˆone representant une croix (au dessus du cadenas) puis confirmer
en cliquant sur Quitter KDE.
1.9 Arrˆeter un calcul
Cliquer sur Interrupt du menu MuPAD (emacs) ou sur Interrupt (xmupad).
Cette commande est importante car la complexit´e d’un calcul peut vite devenir
effrayante (mˆeme pour un ordinateur).
1.10 Ex´ecution en mode non interactif.
Cette section ne concerne que les utilisateurs avanc´es. On peut lancer MuPAD
en mode batch (traitement automatique de commandes), par exemple depuis
un programme ´ecrit en C `a condition de sauvegarder les variables contenant les
r´esultats dans un fichier.
Voici un exemple de fichier de commandes qui calcule la primitive de sin(x) et
sauvegarde le r´esultat dans le fichier result.mu du r´epertoire courant (n’importe
quel session filtr´ee par mufilter peut jouer le rˆole de essai.mu `a condition d’y
rajouter (en l’`editant des fprint(...) pour sauvegarder les valeurs int´eressantes
et de le terminer par quit ).
/* mupad -S essai.mu */
a:=int(sin(x),x);
fprint(Text,"result.mu",a);
quit;
3

Si ce fichier a pour nom essai.mu, la commande :
mupad -S essai.mu
ex´ecutera le calcul et sauvegardera le r´esultat sans intervention de l’utilisateur.
Par exemple un programme C peut se servir de mupad par l’interm´ediaire de
l’appel systeme system (cf. man system pour la syntaxe de cet appel C).
1.11 Informations sur les algorithmes utilis´es.
La commande setuserinfo(Any,n) o`u nest un entier permet de faire afficher
`a MuPAD des informations sur le d´eroulement de la plupart des commandes.
Exemple:
setuserinfo(Any,5); suivi de int(x*exp(x^2),x); MuPAD affiche ce qu’il fait
pour chercher une primitive de x∗exp(x2)
Le code source des commandes de MuPAD se trouve dans l’arborescence de
l’installation de MuPAD (sous Unix), en g´en´eral il s’agit du fichier:
/usr/local/MuPAD/share/lib/lib.tar.
Ce fichier lib.tar peut ˆetre d´esarchiv´e dans le r´epertoire courant en tapant la
commande:
tar xvf /usr/local/MuPAD/share/lib/lib.tar
ce qui permet ensuite d’examiner les fichiers .mu qui sont le code source des
fonctions MuPAD (par exemple emacs lib/GCDLIB/gcdheu.mu permet de lire
l’algorithme du PGCD heuristique).
2 Aspects math´ematiques.
2.1 Les bases du langage MuPAD
•MuPAD est sensible `a la diff´erence entre majuscules et minuscules. At-
tention `a laisser toujours un espace entre >> et le d´ebut de la commande,
et ne jamais mettre d’espace apr`es le point-virgule final.
•La touche <Return>´evalue les instructions entr´ees depuis le dernier
“prompt” (signe >>). Pour aller `a la ligne, utilisez <Entree>sur le
pav´e num´erique (xmupad).
•Toute instruction (`a l’exception des commandes invoquant l’aide) doit se
terminer par ; ou par : (le double-point supprime l’impression du r´esultat
sur l’´ecran).
Exemples:
1+1; <Return>affiche 2,
1+1: <Return>n’affiche rien,
•Il faut ´ecrire tous les produits ; 2*x et non 2 x (un espace entre deux
symboles n’est pas interpr´et´e comme une multiplication).
La puissance xase note par x^a.
•L’assignation se fait par := .
Exemples:
x:=300!: (donne la valeur 300! `a la variable x, sans afficher le r´esultat)
ifactor(x); (donne la d´ecomposition de x= 300! en facteurs premiers).
Pour enlever une assignation `a une variable, on utilise la commande unassign,
par exemple : unassign(x):
Pour enlever toutes les assignations (en fait r´einitialiser la session) taper
reset():
Il est possible de faire des hypoth`eses sur une variable sans lui assigner
pour autant une valeur pr´ecise `a l’aide de la commande assume.
4

•Vous pouvez nommer vos variables selon vos d´esirs `a condition que les
noms choisis ne soient pas des commandes MuPAD. Par exemple :
f:=sin(x)/x; dans ce cas fest une expression et subs(f,x=1); calcule
la valeur de cette expression por x=1
•%repr´esente le dernier r´esultat.
•Constantes utiles : PI pour π,Ipour i=√−1, Epour eet infinity
pour ∞(pour les int´egrales impropres et les sommations).
•Exponentielle, logarithme et racine : exp(x), ln(x) (en base e) et sqrt(x).
•Fonctions trigonom´etriques : sin(x), cos(x), tan(x), asin(x), acos(x)
etc. (les arguments sont en radians).
•Une fonction gse d´efinit par g:= x- >(...) ;
Attention, les parenth`eses apr`es -> sont indispensables. Exemples :
pol:=x->(3*x^2+1); g:=(u,v)->(u-3*v);
Pour ´evaluer pol (resp. g) en a(resp. en (a, b)) on fait pol(a) (resp.
g(a,b)). Attention `a la diff`erence entre expression et fonction si on a
d´efinit la fonction g,g(x) a un sens alors que gn’a pas de sens.
•MuPAD est un langage de programmation complet permettant d’´ecrire des
boucles, des instructions condidionnelles etc...(cf le document d’algorithmique)
Vous n’obtiendrez par contre jamais des programmes rapides. Choisissez
un autre langage (C, FORTRAN, Pascal ou LISP par exemple) pour pro-
grammer un tr`es gros calcul.
2.2 Quelques commandes MuPAD utiles.
2.2.1 Commandes scalaires
Attention : lorsque fest une fonction il faut remplacer fpar f(x) dans la suite.
•binomial(n,k) est le coefficient binomial n
k=Ck
n=n!
k!(n−k)! ,
•diff(f,x) d´erive fpar rapport `a xsi fest une expression et diff(f(x),x)
d´erive la fonction fpar rapport `a x
diff(f,x$ k) d´erive f k−fois (0 < k un entier) par rapport `a xsi fest
une expression et diff(f(x),x$ k) d´erive la fonction fpar rapport `a x,
•solve(ode(diff(y(x),x$ 2)+y(x)=0,y(x)))), cherche la solution g´en´erale
de l’´equation diff´erentielle y00 +y= 0,
•DIGITS:=k: float(f) donne l’´evaluation num´erique de favec kchiffres
significatives,
•combine(f,sqrt) regroupe les racines carr´es d’une expression f,
•expand(f) d´eveloppe fsi fest une expression et expand(f(x)) d´eveloppe
fsi fest une fonction,
•factor(f) factorise fsi fest une expression et factor(f(x)) factorise
fsi fest une fonction,
•float(f) donne l’´evaluation num´erique avec pr´ecision machine de fet
float(hold(solve)(f=0,x)) cherche une solution num´erique de l’expression
fen la variable x,
•ifactor(n) factorise un entier n,
5
 6
6
 7
7
 8
8
1
/
8
100%