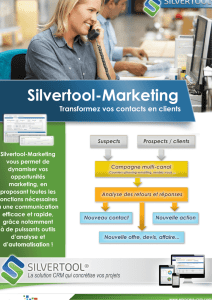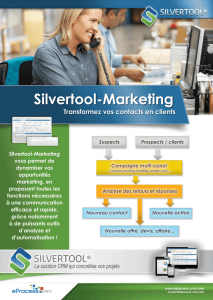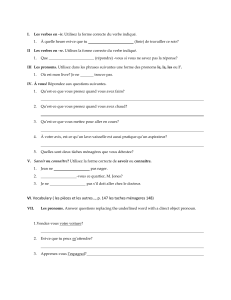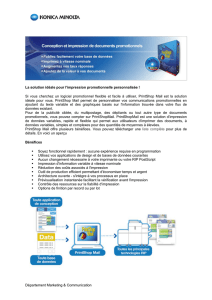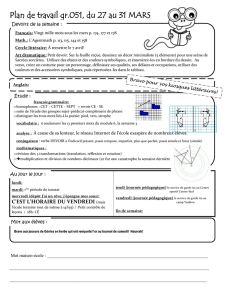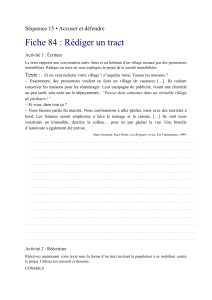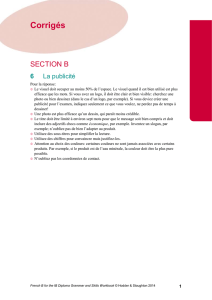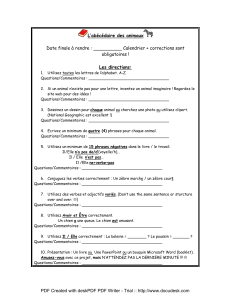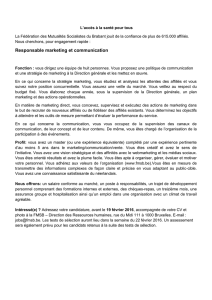Télécharger - Marketing Management Software

1
Internet Marketing Manager
L’Internet Marketing Manager est un outil informatique facile à utiliser et moderne pour la conception et la gestion des proces-
sus marketing en-ligne et l’optimisation de la présence sur Internet des entreprises.
Installation du logiciel
Windows
Double cliquez avec le bouton gauche de la souris le fichier téléchargé installimm.exe. Dans quelques instants le menu
d’installation apparaîtra sur votre écran. Vous avez la possibilité d’installer le logiciel dans le dossier par défaut ou bien de
sélectionner un nouveau. Dans le deuxième cas sélectionnez le dossier et cliquez le bouton Suivant.
Une fois l’installation du logiciel terminée l’icône du produit apparaîtra sur le Bureau et un nouveau groupe Internet Market-
ing Manager se créera dans le menu Démarrer, Tous les programmes. Pour démarrer l’application cliquez deux fois
l’icône sur le Bureau ou bien sélectionnez le logiciel du menu Démarrer, Tous les programmes, Internet Marketing
Manager et le symbole d’Internet Marketing Manager.
Linux
Pour visualiser les instructions d’installation de l’Internet Marketing Manager sous Linux, veuillez cliquer ici.
Mac
Pour visualiser les instructions d’installation de l’Internet Marketing Manager sous MacOS, veuillez cliquer ici.
Les bases
Chaque campagne de marketing Internet est composée d’un Guide, un Plan et une Analyse. Le Guide vous accompagnera
pas à pas dans le processus de création de votre Plan d’action personnalisé. Ensuite vous avez la possibilité d’analyser les
résultats de votre campagne avec l’Analyseur qui est intégré dans l’Internet Marketing Manager.
Navigateur
Le Navigateur vous introduit dans les différentes fonctions de l’Internet Marketing Manager. Il vous présente les différents
modules du logiciels et vous donne un accès direct : créer un Guide et démarrer une Analyse ou bien ouvrir un Guide, Plan,
Analyse existants.
Vous disposez de différents moyens pour ouvrir le Navigateur:
En cliquant l’icône du Navigateur dans le panneau de démarrage du locigiel , l’icône de Navigateur de la barre d’outils du
Guide de campagne , l’icône de Navigateur de la barre d’outils de l’Analyseur, du menu Aide du Guide, du menu Aide de
l’Analyseur et enfin en utilisant le raccourcis clavier Ctrl + H.
Nouveau Guide
Tous les nouveaux guides débutent par un assistant. L’Assistant vous posera des questions de présélection concernant votre
entreprise et vos objectifs de campagne. En répondant à cette série de questions, comme par exemple le format de votre site
web, le groupe cible, votre budget etc., nous permettra de vous offrir un guide personnalisé selon vos besoins spécifiques.
A la dernière question vous devez choisir le type de campagne que vous voulez implémenter - Marketing des
moteurs de recherche, Publicité par bannières, Marketing des affiliés, Marketing par emails. Le logiciel vous assiste dans
la prise de cette décision.
En fonction des réponses données à l’Assistant le logiciel créera la meilleure procédure pour l’implémentation de votre
campagne – le Plan de campagne. A gauche
sont listées les différentes étapes et à droite les
explications détaillées. Si un terme spécifique est
suivi de l’icône vous avez la possibilité de le
cliquez pour lire sa définition dans le Glossaire
interactif. A l’aide des flèches de navigation en
bas de l’écran, vous pouvez passer au sujet suivant,
précédent ou directement au début du Plan.
Dans le Glossaire vous trouverez les définitions
des termes les plus importants dans le domaine
du Marketing Internet. Pour ouvrir le Glossaire
utilisez le raccourci clavier Ctrl + G ou sélection-
nez l’option Glossaire du menu Aide.
Enregistrez votre Guide en sélectionnant l’option
Enregistrer du menu Fichier, en cliquant le bouton
ou en appuyant le raccourci clavier Ctrl + S.

2
Internet Marketing Manager
Une fois que vous aves passé toutes les étapes du Guide, il est recommandé de générer et imprimer le Plan de campagne.
De cette façon vous avez un aperçu global sur tous les aspects de votre campagne en cours. Pour générer le Plan, sélection-
nez l’option Générer Plan du menu Plans. Pour agrandir ou diminuer l’aperçu, utilisez les boutons et . Les flèches vous
permettent de naviguer d’une page à l’autre. Pour imprimer le plan cliquez le bouton .
Analyse
Après que vous avez travaillé un certain temps sur le projet, vous venez au moment de l’évaluation de vos performances.
Ouvrez le Navigateur et lancez une analyse de la campagne en cours en cliquant le bouton . Si la case Afficher
l’introduction la prochaine fois n’a pas été cochée, l’Analyseur démarrera directement par l’interface de suivi de la
campagne.
L’Analyseur de campagne intégré dans le logiciel vous aide à transformer chaque campagne en une simple machine à sous.
Quand vous lancer l’Analyseur pour la première fois la page d’introduction s’affichera automatiquement. Cliquez l’onglet
Quoi. Le logiciel vous explique quels sont les éléments à suivre pour chaque type de campagne.
Pour naviguer entre les 5 différents types de campagne – Campagne Pay per click (PPC), Marketing des moteurs de
recherche, Publicité par bannières, Marketing des affiliés, Marketing par emails, utilisez les 5 boutons à gauche de
votre écran. Pour finir, il permet de comparer la performance des différentes campagnes.
Campagne Pay per click
Pour évaluer une campagne Pay per click, sélectionnez l’option Campagne de Pay per click du menu Suivi, cliquez le
bouton Campagne Pay per click dans la Barre de raccourcis ou utilisez le raccourci clavier Alt + S suivi de Alt + C.
En utilisant l’interface de suivi Campagne Marketing des moteurs de recherche - Pay per click, vous pourrez facilement
y introduire les résultats pour chaque campagne Payer par clic organisée dans le but de promouvoir votre projet actuel. Si
la campagne PPC est superflue pour le projet, faites abstraction de cette interface. L’interface de suivi Campagnes Mar-
keting des moteurs de recherche - payer par clic possède 3 onglets : Campagnes, Phrases clés et Périodes.
Dans l’onglet Campagnes, vous devrez donner un nom à chaque campagne PPC lancée dont le but est de promouvoir
le projet actuel. Il faudra également introduire des phrases clés pour chaque campagne - les phrases doivent être
mises en valeur. Il vous est donné la possibilité de créer un nombre illimité de campagnes et d’introduire de nombreuses
phrases clés pour chaque campagne.

3
Internet Marketing Manager
Pour inscrire une campagne, suivez la méthode ci-après:
Double cliquez le champ de texte dans la colonne Campagnes. Donnez un nom à votre campagne et écrivez-le. Dans la plupart
des cas, ce sera le nom du moteur de recherche PPC utilisé. Appuyez sur la touche Entrer pour valider votre choix. Utilisez les
boutons et pour ajouter ou effacer une campagne. Pour insérez des phrases clés, double cliquez sur un champ
dans la colonne Phrases clés et inscrivez la phrase clé. Confirmez avec la touche Entrer. Utilisez le bouton pour ajouter
de nouvelles phrases clés à la campagne en cours d’utilisation et pour effacer une phrase clé.
L’onglet Phrases clés
Dans l’onglet Phrases clés, vous pourrez introduire les résultats des campagnes utilisant des phrases clés. Pour que
toutes les phrases clés mises en valeur pour une campagne apparaissent, choisissez une campagne dans le menu déroulant.
Les champs qui sont à votre disposition sont:
CPC (Coût Par Clic): le montant, en Euro, que vous payez lorsqu’un internaute clique sur votre liste. Vous trouverez cette
information dans le moteur de recherche PPC que vous utilisez.
Clicks: le nombre de clics effectués par les internautes cherchant la phrase clé sur votre liste. Vous trouverez cette informa-
tion dans le moteur de recherche PPC que vous utilisez.
Visites: le nombre des visites peut différer du nombre des clics effectués. Cela est dû au fait que votre page a été indisponible
suite à une erreur, victime d’une mauvaise connexion, etc. Vous trouverez cette information dans le fichier journal du serveur ou
dans le programme/service de suivi que vous utilisez.
Leads: le nombre d’internautes ayant visité votre liste de phrases clés et qui sont devenus leads (ayant fourni des données personnelles
de contact, etc). Vous trouverez cette information dans les cookies ou le programme/service de suivi que vous utilisez.
Ventes: le nombre de ventes générées par les internautes ayant utilisé les phrases clés de votre liste de recherche. Vous
trouverez cette information dans les cookies ou le programme/service de suivi que vous utilisez.
Ventes, EUR: les revenus des ventes générés par les internautes ayant utilisé les phrases clé de votre liste. Vous obtiendrez
cette information en multipliant le nombre des ventes (champ précédent) par le prix des produits achetés.
L’onglet Périodes
Dans l’onglet Périodes, vous pourrez introduire les informations concernant la performance de vos campagnes PPC
dans le temps et elles seront affichées par mois. Les réglages par défaut sont établis sur une durée de six mois. Il vous est
possible d’ajouter ou d’effacer des mois selon la nécessité. Pour chaque mois, vous devrez inscrire:

4
Internet Marketing Manager
Visites: le nombre de visites reçues sur le site faisant la promotion de toutes les campagnes PPC actives. Vous trouverez
l’information concernant les visites dans le fichier journal du serveur ou du programme/serveur de suivi que vous utilisez.
Leads: le nombre des leads générés par toutes les campagnes PPC actives. Vous trouverez cette information dans les
cookies ou dans le programme/serveur de suivi que vous utilisez.
Ventes: le nombre des ventes générées par toutes les campagnes PPC actives. Vous trouverez cette information dans les
cookies ou dans le programme/serveur de suivi que vous utilisez.
Ventes, EUR: les revenus des ventes pour toutes les campagnes PPC actives. Vous obtiendrez cette information en multipliant
le nombre des ventes (champ précédent) par le prix des produits achetés.
Optimisation des moteurs de recherche
Utilisez l’interface de suivi Marketing des moteurs de recherche - Optimisation des moteurs de recherche (OMR) pour
introduire aisément les résultats de vos efforts d’OMR. L’optimisation du site consiste en un processus où il vous sera
uniquement possible de suivre les résultats d’OMR de chaque projet par périodes. Il ne peut en aucun cas être considéré
comme une campagne. Si vous ne souhaitez pas optimiser votre site, faites abstraction de cette interface.
L’accès à l’interface Marketing des moteurs de recherche - Optimisation des moteurs de recherche est possible en
sélectionnant parmi les trois méthodes ci-après: En sélectionnant la commande OMR dans le menu Suivi, en cliquant l’icône
OMR dans la Barre de raccourcis ou en appuyant le raccourci clavier Alt + T, puis Alt + O.
Dans l’interface de suivi Marketing des moteurs de recherche - Optimisation des moteurs de recherche, vous
pourrez introduire les informations par périodicité mensuelle. Les réglages par défaut sont établis sur une durée de six
mois. Il vous est possible d’ajouter ou d’effacer des mois selon la nécessité avec les boutons et .
Pour chaque mois, vous devrez inscrire:
Cote numéro un dans les positionnements: le nombre de cotes numéro un obtenues pour toutes les destinations de recher-
che importantes pour le mois en question. Vous trouverez cette information dans le produit/service de suivi que vous utilisez.
Positionnements dans le top 10: le nombre de positionnements dans le top 10 pour toutes vos destinations de recherche
importantes pour le mois en question. Vous trouverez cette information dans le produit/service de suivi que vous utilisez.
Positionnements dans le top 20: le nombre de positionnements dans le top 20 pour toutes vos destinations de recher-
che importantes pour le mois en question? Vous trouverez cette information dans le produit/service de suivi que vous
utilisez.
Visites: le nombre de visites effectuées sur le site de promotion et qui provient des résultats générés pour toutes vos destinations de
recherche importantes du mois en question. Vous trouverez les informations concernant les visites de vos fichiers dans le journal du
serveur ou le programme/service de suivi que vous utilisez.
Leads: le nombre de leads générés par les internautes d’après les résultats de recherche algorithmiques. Cela concerne
toutes vos destinations de recherche importantes pour le mois en question. Vous trouverez cette information dans les cookies
ou le programme/service de suivi que vous utilisez.
Ventes: le nombre de ventes générées par les internautes d’après les résultats de recherche algorithmiques. Cela concerne
toutes vos destinations de recherche importantes pour le mois en question. Vous trouverez cette information dans les cookies ou
le programme/service de suivi que vous utilisez.
Ventes, en EUR: les revenus des ventes générées par les internautes d’après les résultats de recherche algorithmiques.
Cela concerne toutes vos destinations de recherche importantes pour le mois en question. Vous obtiendrez cette information
en multipliant le nombre des ventes (champ précédent) par le prix des produits achetés.
En plus des statistiques mensuelles, vous devrez mentionner le montant (en Euro) que vous avez investi pour l’optimisation
des moteurs de recherche dans la case Investissement. Faites la mise à jour du montant si celui-ci évolue avec le temps.
Suivi des campagnes publicitaires par bannières
Utilisez l’interface de suivi Campagnes Publicité par bannières pour introduire aisément les résultats de chaque campagne
de publicité par bannières organisée dans le but de promouvoir votre projet actuel. Si vous ne souhaitez pas organiser de
campagne de publicité par bannières pour votre projet faites abstraction de cette interface.
L’accès à l’interface de suivi Campagnes Publicité par bannières est possible en sélectionnant parmi les trois méthodes
ci-après: En sélectionnant la commande Bannières dans le menu Suivi, en cliquant sur l’icône Bannières dans la Barre de
raccourcis ou en appuyant le raccourci clavier Alt + S, puis Alt + B. Voici les informations que vous devrez introduire:
Campagne: le nom de la campagne publicitaire par bannières organisée pour votre projet.
Impressions: le nombre des impressions générées par la campagne. Autrement dit, combien de fois la bannière a-t-elle
été vue. Il vous sera possible: de trouver cette information dans le programme/service de suivi que vous utilisez ou de suivre
les impressions vous-même.

5
Internet Marketing Manager
Investissements: le montant investi (en Euro) dans la campagne.
Clics: le nombre de clics effectués sur les bannières. Il vous sera possible: de trouver cette information dans le programme/
service de suivi que vous utilisez ou de suivre l’évolution des clics vous-même.
Leads: le nombre d’internautes ayant cliqué sur une bannière et qui sont devenus des leads (ayant fourni des données
personnelles de contact, etc.). Vous trouverez cette information dans les cookies ou le programme/service de suivi que
vous utilisez.
Ventes: le nombre de ventes générées par les internautes ayant visité les liens des bannières. Vous trouverez cette infor-
mation dans les cookies ou le programme/service de suivi que vous utilisez.
Ventes, en EUR: les revenus des ventes générées par les internautes ayant visité les liens des bannières. Vous obtiendrez cette
information en multipliant le nombre des ventes (champ précédent) par le prix des produits achetés.
Suivi des programmes d’affiliés
Utilisez l’interface de suivi Programmes d’affiliés pour introduire aisément les résultats provenant des programmes d’affiliés
organisés dans le but de promouvoir le projet actuel. Si vous ne souhaitez pas organiser de programmes d’affiliés pour
votre projet, faites abstraction de cette interface.
L’accès à l’interface de suivi Programmes d’affiliés est possible en sélectionnant parmi les trois méthodes ci-après: En
sélectionnant la commande Affiliés dans le menu Suivi, en cliquant l’icône Affiliés dans la Barre de raccourcis, en
appuyant le raccourci clavier Alt + S, puis Alt + A. L’interface de suivi Programmes d’affiliés possède 2 onglets:
Programmes et Périodes.
Programmes
Dans l’onglet Programmes, vous pourrez introduire aisément les informations nécessaires pour chaque programme
d’affiliés organisé pour votre projet. Voici les informations que vous devrez introduire:
Programmes: le nom du programme d’affiliés organisé pour votre projet.
Prix par action: le montant (en Euro) que vous payez à vos affiliés pour chaque action, se référent généralement aux
ventes.
Nombre des actions: le nombre d’actions générées par les internautes ayant visité votre site depuis les liens des affiliés.
Ces actions sont généralement des ventes.
Visites: le nombre de visites effectuées sur votre site depuis les liens des affiliés. Vous trouverez cette information dans le
fichier journal du serveur ou le programme/service de suivi que vous utilisez.
Leads: le nombre d’internautes ayant visité des liens affiliés et qui sont devenus des leads (ayant fourni des données
personnelles de contact, etc...) Vous trouverez cette information dans les cookies ou le programme/service de suivi que
vous utilisez.
Ventes: le nombre de ventes générées par les internautes passant par les liens des affiliés. Vous trouverez cette informa-
tion dans les cookies ou le programme/service de suivi que vous utilisez.
Ventes, en EUR: les revenus générés par les internautes passant par les liens des affiliés. Vous obtiendrez cette information en
multipliant le nombre des ventes (champ précédent) par le prix des produits achetés.
Périodes
Dans l’onglet Périodes, vous pourrez introduire les informations, par périodicité mensuelle, sur la performance de tous vos
programmes d’affiliés pendant toute la durée du programme. Les réglages par défaut sont établis sur une durée de six
mois. Il vous est possible d’ajouter ou d’effacer des mois selon la nécessité. Pour chaque mois, vous devrez inscrire:
Visites: le nombre de visites effectuées sur le site en promotion depuis les liens des programmes d’affiliés. Vous trouverez
cette information dans le fichier journal du serveur ou le programme/service de suivi que vous utilisez.
Leads: le nombre de leads provenant de tous les programmes d’affiliés organisés pour votre projet. Vous trouverez
l’information concernant les leads dans les cookies ou le programme/service de suivi que vous utilisez.
Ventes: le nombre de ventes générées par les internautes ayant visité les liens affiliés. Il sera relatif à tous les programmes
d’affiliés organisés pour votre site. Vous trouverez l’information concernant les leads dans les cookies ou le programme/
service de suivi que vous utilisez.
Ventes, en EUR: les revenus des ventes générées par tous les programmes d’affiliés. Vous obtiendrez cette information en
multipliant le nombre des ventes (champ précédent) par le prix des produits achetés.
Suivi des campagnes par emails
Utilisez l’interface de suivi Campagnes Marketing par emails pour introduire aisément les résultats de chaque campagne
 6
6
1
/
6
100%