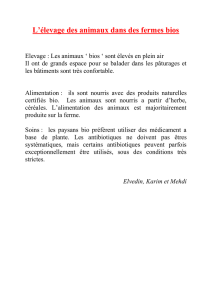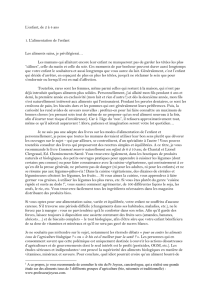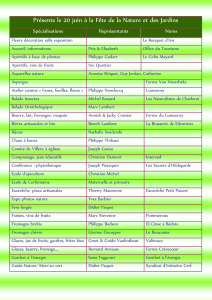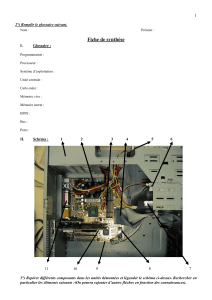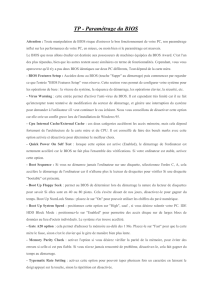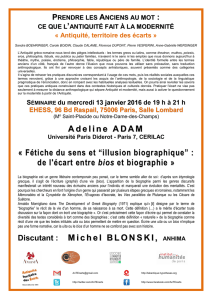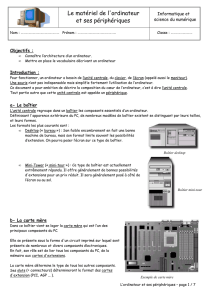NF7/NF7-M/NF7-S

NF7/NF7-M/NF7-S
Carte mère sur support Socket 462
Manuel de l’utilisateur
Rev. 1.01

Notice sur la garantie et les droits de propriétés
Les informations dans ce document sont susceptibles d’être modifiées sans préavis et
n’engagent pas la responsabilité du vendeur au cas où des erreurs apparaîtraient dans
ce manuel.
Aucun engagement ou garantie, explicite ou implicite, n’est faite concernant la qualité,
la précision, et la justesse des informations contenues dans ce document. En aucun cas
la responsabilité du constructeur ne pourra être engagée pour des dommages directs,
indirects, accidentels ou autres survenant de toutes défectuosités du produit ou
d’erreurs provenant de ce manuel.
Les noms de produits apparaissant dans ce manuel ne sont là que pour information.
Les marques déposées et les noms de produits ou de marques contenues dans ce
document sont la propriété de leurs titulaires respectifs.
Ce document contient des matériaux protégés par des lois Internationaux de Copyright.
Tous droits de reproduction réservés. Aucune partie de ce manuel ne peut être
reproduite, transmise ou transcrite sans autorisation écrite exprimée par le
constructeur et les auteurs de ce manuel.
Si vous n'avez pas bien installé la carte mère, provoquant un mauvais fonctionnement
ou un endommagement de celle-ci, nous ne sommes en aucun cas responsables.
NF7/NF7-M/NF7-S

Table des Matières
Chapitre 1. Introduction .......................................................................... 1-1
1-1. Caractéristiques et Spécifications ............................................................1-1
1-2. Diagramme (NF7/NF7-S) ........................................................................1-3
1-3. Diagramme (NF7-M) ...............................................................................1-4
Chapitre 2. Installation de la carte mère................................................ 2-1
2-1. Installation de la carte mère dans le boîtier..............................................2-1
2-2. Installation du CPU et du dissipateur de Chaleur ....................................2-1
2-3. Installation de la Mémoire Système.........................................................2-3
2-4. Connecteurs et Contacts...........................................................................2-4
(1). Connecteurs d’Entrée Electrique ATX...........................................2-4
(2). Connecteurs de Ventilateur ............................................................2-5
(3). Tête de Clarification de la Mémoire CMOS..................................2-6
(4). Tête de Réveil ................................................................................2-7
(5). Connexion des Boutons et Indicateurs du Panneau Avant.............2-8
(6). Tête de Périphérique IR .................................................................2-9
(7). Têtes de Port USB Supplémentaires ............................................2-10
(8). Têtes de Port IEEE1394 Supplémentaire (NF7-S) ......................2-11
(9). Tête de Connexion Audio du Panneau Avant...............................2-12
(10). Connecteurs Audio Internes .........................................................2-13
(11). Slot Accelerated Graphics Port ....................................................2-13
(12). Connecteur du lecteur de disquettes ............................................2-14
(13). Connecteurs IDE..........................................................................2-15
(14). Connecteur ATA Série (NF7-S)....................................................2-16
(15). Indicateurs d’Etat .........................................................................2-17
(16). Connecteurs System Management Bus........................................2-17
(17). Connecteurs du panneau arrière...................................................2-18
Chapitre 3. Introduction au BIOS .......................................................... 3-1
3-1. SoftMenu Setup........................................................................................3-2
3-2. Standard CMOS Features.........................................................................3-5
3-3. Advanced BIOS Features.........................................................................3-9
3-4. Advanced Chipset Features....................................................................3-11
3-5. Integrated Peripherals ............................................................................3-13
3-6. Power Management Setup .....................................................................3-18
Manuel de l’utilisateur

3-7. PnP/PCI Configurations.........................................................................3-23
3-8. PC Health Status ....................................................................................3-25
3-9. Load Fail-Safe Defaults .........................................................................3-26
3-10. Load Optimized Defaults .......................................................................3-26
3-11. Set Password ..........................................................................................3-26
3-12. Save & Exit Setup ..................................................................................3-27
3-13. Exit Without Saving...............................................................................3-27
Appendice A. Installation des Pilotes NVIDIA nForce Chipset ........................... A-1
Appendice B. Installation des Pilotes du GPU Intégré (NF7-M) ......................... B-1
Appendice C. Installation des Pilotes USB2.0 ....................................................... C-1
Appendice D. Installation des Pilotes Serial ATA (NF7-S) ..................................D-1
Appendice E. ABIT EQ (Le Docteur Utility de Matériel) ..................................... E-1
Appendice F. Guide de la Mise à Jour du BIOS ................................................... F-1
Appendice G. Assistance Technique ......................................................................G-1
Appendice H. Comment Obtenir un Support Technique.......................................H-1
NF7/NF7-M/NF7-S

Introduction 1-1
Chapitre 1. Introduction
1-1. Caractéristiques et Spécifications
1. CPU
• Supporte AMD-K7 Duron/Athlon/Athlon XP/Barton Socket A 200/266/333/400 MHz FSB
2. Chipset
• Chipset NVIDIA nForce2 Ultra 400 avec MCP (NF7)
• Chipset nVIDIA nForce2 IGP avec MCP (NF7-M)
• Chipset nVIDIA nForce2 Ultra 400 avec MCP-T (NF7-S)
• Contrôleur de mémoire intégré 128-bit
• Accepte l’Interface Avancée de Configuration d’Energie (ACPI - Advanced Configuration
and Power Management Interface)
• Connecteur AGP (Accelerated Graphics Port) accepte les périphériques(Compatible AGP
3.0) avec le mode (Sideband) AGP 8X/4X (0.8V/1.5V)
3. Dual DDR
• L’architecture Dual DDR combine deux contrôleurs de mémoire 64-bit indépendants
• Le Dual DDR 400 fournit une largeur de bande passante atteignant 6.4GB/s pour la mémoire
système
4. Mémoire
• 3 emplacements DIMM 184-broches
• Supporte 3 DIMM DDR 200/266/333 (Max. 3GB)
• Supporte 2 DIMM DDR 400 (Max. 2GB)
• Supporte la DDR 400 uniquement lors de l’utilisation d’une carte VGA additionnelle
(NF7-M)
5. Audio
• CODEC AC 97 6-Canaux intégré
• Interface audio numérique professionnelle supportant une SORTIE S/PDIF optique
• Codeur de technologie NVIDIA SoundStormTM avec Dolby Digital 5.1 temps réel (NF7-S)
6. LAN
• Contrôleur LAN 10/100M intégré
7. Conception ABIT
• Technologie ABIT SoftMenuTM
• Technologie ABIT MaxFIDTM
• Technologie ABIT CPU ThermalGuardTM
8. Connecteurs d’E/S Internes
• 1x slot AGP 8X/4X
• 5x slots PCI
Manuel de l’utilisateur
 6
6
 7
7
 8
8
 9
9
 10
10
 11
11
 12
12
 13
13
 14
14
 15
15
 16
16
 17
17
 18
18
 19
19
 20
20
 21
21
 22
22
 23
23
 24
24
 25
25
 26
26
 27
27
 28
28
 29
29
 30
30
 31
31
 32
32
 33
33
 34
34
 35
35
 36
36
 37
37
 38
38
 39
39
 40
40
 41
41
 42
42
 43
43
 44
44
 45
45
 46
46
 47
47
 48
48
 49
49
 50
50
 51
51
 52
52
 53
53
 54
54
 55
55
 56
56
 57
57
 58
58
 59
59
 60
60
 61
61
 62
62
 63
63
 64
64
 65
65
 66
66
 67
67
 68
68
 69
69
 70
70
 71
71
 72
72
 73
73
 74
74
 75
75
 76
76
1
/
76
100%