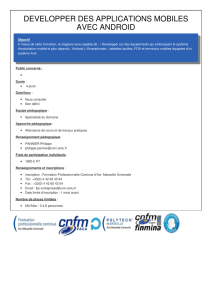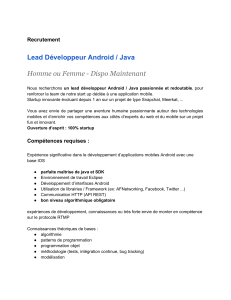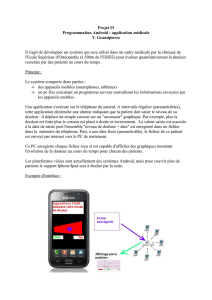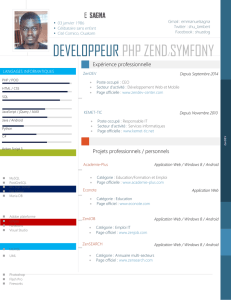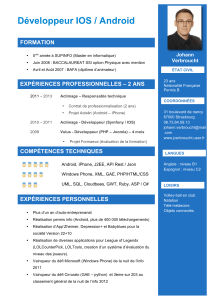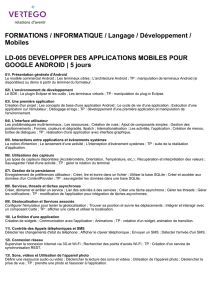Développement Android

Développement Android
Jean-Francois Lalande - November 2016 - Version 2.5
Le but de ce cours est de découvrir la programmation sous Android, sa plate-forme de développement et les spécificités du
développement embarqué sur smartphone.
Les grandes notions abordées dans ce cours sont:
• Bâtir l'interface d'une application
• Naviguer et faire communiquer des applications
• Manipuler des données (préférences, fichiers, ...)
• Services, threads et programmation concurrente
• Les capteurs, le réseau
• La sécurité dans Android
• Android Wear
Ce cours est mis à disposition par Jean-François Lalande selon les termes de la licence Creative Commons Attribution - Pas
d'Utilisation Commerciale - Partage à l'Identique 3.0 non transposé.

1 Plan du module
Plan du module
1 Plan du module 2
1.1 Ressources 3
2 Le SDK Android 4
2.1 Introduction 4
2.2 Android 5
2.3 Les ressources 7
2.4 Les activités 9
3 Interfaces graphiques 11
3.1 Vues et gabarits 12
3.2 Inclusions de gabarits 15
3.3 Positionnement avancé 16
3.4 Les listes 17
3.5 Les Fragments 20
3.6 Action bar 26
3.7 Animations et helpers 27
4 Les Intents 31
4.1 Principe des Intents 31
4.2 Intents pour une nouvelle activité 31
4.3 Ajouter des informations 33
4.4 Types d'Intent: actions 33
4.5 Broadcaster des informations 34
4.6 Recevoir et filtrer les Intents 34
5 Persistance des données 38
5.1 Différentes persistances 38
5.2 Préférences partagées 38
5.3 Les fichiers 41
5.4 BDD SQLite 41
5.5 XML 42
6 Programmation concurrente 44
6.1 Composants d'une application 44
6.2 Processus 45
6.3 Threads 45
6.4 Services 46
6.5 Tâches concurrentes 48
6.6 Bilan: processus et threads 51
6.7 Coopération service/activité 52
6.8 Etude de cas 54
7 Connectivité 57
1 Plan du module INSA Centre Val de Loire
Développement Android - J.-F. Lalande 2 / 99

7.1 Téléphonie 57
7.2 Réseau 58
7.3 Bluetooth 59
7.4 Localisation 60
7.5 Capteurs 62
7.6 Caméra 64
7.7 Secure element et NFC 64
8 Développement client serveur 66
8.1 Architectures 66
8.2 Applications Natives 67
8.3 Applications Hybrides 67
8.4 Architectures REST 68
9 Android Wear 71
9.1 Philosophie 71
9.2 UI Design 72
9.3 Faire communiquer Handheld et Wearable 78
9.4 Watchfaces 81
10 Google Cloud Messaging 82
10.1 GCM: Google Cloud Messaging 82
10.2 Etape 1: Developer Console 82
10.3 Etape 2: créer un serveur de démo 84
10.4 Etape 3: développer l'application 84
11 Divers 90
11.1 Librairies natives: JNI 90
12 Annexes: outils 93
12.1 Outils à télécharger 93
12.2 L'émulateur Android 93
12.3 ADB: Android Debug Bridge 94
12.4 Simuler des sensors 95
12.5 HierarchyViewer 96
1.1 Ressources
Les ressources de ce cours sont disponibles en ligne à l'adresse:
http://www.univ-orleans.fr/lifo/Members/Jean-Francois.Lalande/teaching.html.
On y trouve deux versions du même contenu:
•Slides du cours
•Support de cours
1.1 Ressources INSA Centre Val de Loire
Développement Android - J.-F. Lalande 3 / 99

2 Le SDK Android
2.1 Introduction 4
Historique des versions 4
2.2 Android 5
L'Operating System 5
Dalvik et ART 5
Le plugin de développement d'Eclipse: ADT 6
Les éléments d'une application 6
Le Manifest de l'application 6
2.3 Les ressources 7
Les chaines 7
Internationalisation 8
Autres valeurs simples 8
Autres ressources 9
2.4 Les activités 9
Cycle de vie d'une activité 9
Sauvegarde des interfaces d'activité 9
Démonstration 10
2.1 Introduction
Il est important de prendre la mesure des choses. A l'heure actuelle (November 2016):
• juillet 2011: 550 000 activations par jour
• décembre 2011: 700 000 activations par jour
• sept. 2012: 1.3 millions d'activations par jour (Wikipedia)
• avril 2013: 1.5 millions d'activations par jour (Wikipedia)
Il y aurait donc un parc de 400 millions d'appareils Android.
Vous pouvez visionner de la propagande ici et là.
Historique des versions
Le nombre de release est impressionnant (Version):
Nom Version Date
Android 1.0 09/2008
Petit Four 1.1 02/2009
Cupcake 1.5 04/2009
Donut 1.6 09/2009
Gingerbread 2.3 12/2010
Honeycomb 3.0 02/2011
Ice Cream Sandwich 4.0.1 10/2011
Jelly Bean 4.1 07/2012
KitKat 4.4 10/2013
Lollipop 5.0 10/2014
2 Le SDK Android INSA Centre Val de Loire
Développement Android - J.-F. Lalande 4 / 99

Marshmallow 6.0 05/2015
Nougat 7.0 09/2016
CC BY - Google Inc.
2.2 Android
L'ecosystème d'Android s'appuie sur deux piliers:
• le langage Java
• le SDK qui permet d'avoir un environnement de développement facilitant la tâche du développeur
Le kit de développement donne accès à des exemples, de la documentation mais surtout à l'API de programmation du système et à
un émulateur pour tester ses applications.
Stratégiquement, Google utilise la licence Apache pour Android ce qui permet la redistribution du code sous forme libre ou non et
d'en faire un usage commercial.
Le plugin Android Development Tool permet d'intégrer les fonctionnalités du SDK à Eclipse. Il faut l'installer comme un plugin
classique en précisant l'URL du plugin. Ensuite, il faut renseigner l'emplacement du SDK (préalablement téléchargé et
décompressé) dans les préférences du plugin ADT.
L'Operating System
Android est en fait un système de la famille des Linux, pour une fois sans les outils GNU. L'OS s'appuie sur:
• un noyau Linux (et ses drivers)
• un couche d'abstraction pour l'accès aux capteurs (HAL)
• une machine virtuelle: Dalvik Virtual Machine (avant Lollipop)
• un compilateur de bytecode vers le natif Android Runtime (pour Lollipop)
• des applications (navigateur, gestion des contacts, application de téléphonie...)
• des bibliothèques (SSL, SQLite, OpenGL ES, etc...)
• des API d'accès aux services Google
Anatomie d'un déploiement:
Dalvik et ART
2.2 Android INSA Centre Val de Loire
Développement Android - J.-F. Lalande 5 / 99
 6
6
 7
7
 8
8
 9
9
 10
10
 11
11
 12
12
 13
13
 14
14
 15
15
 16
16
 17
17
 18
18
 19
19
 20
20
 21
21
 22
22
 23
23
 24
24
 25
25
 26
26
 27
27
 28
28
 29
29
 30
30
 31
31
 32
32
 33
33
 34
34
 35
35
 36
36
 37
37
 38
38
 39
39
 40
40
 41
41
 42
42
 43
43
 44
44
 45
45
 46
46
 47
47
 48
48
 49
49
 50
50
 51
51
 52
52
 53
53
 54
54
 55
55
 56
56
 57
57
 58
58
 59
59
 60
60
 61
61
 62
62
 63
63
 64
64
 65
65
 66
66
 67
67
 68
68
 69
69
 70
70
 71
71
 72
72
 73
73
 74
74
 75
75
 76
76
 77
77
 78
78
 79
79
 80
80
 81
81
 82
82
 83
83
 84
84
 85
85
 86
86
 87
87
 88
88
 89
89
 90
90
 91
91
 92
92
 93
93
 94
94
 95
95
 96
96
 97
97
1
/
97
100%