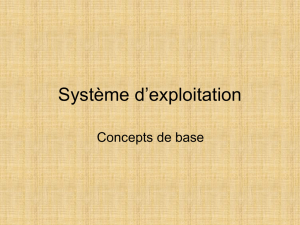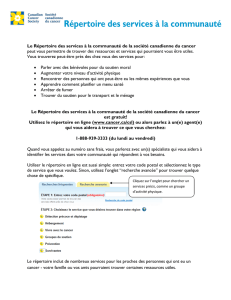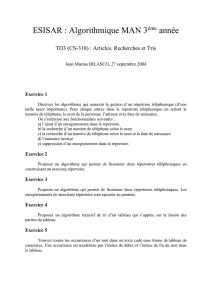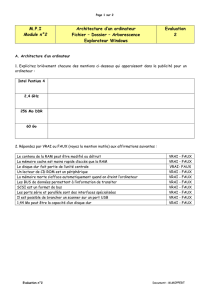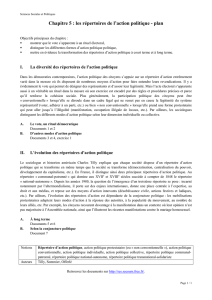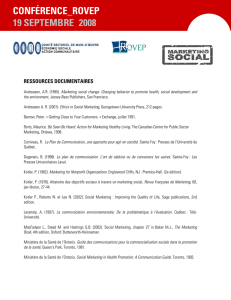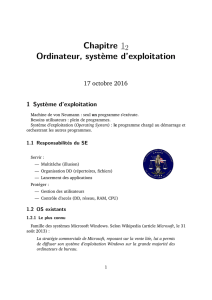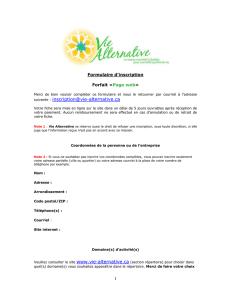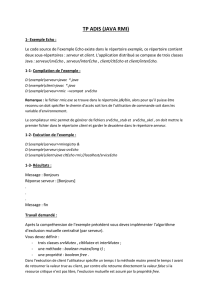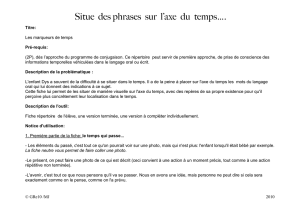TP 2 : Gestion de fichiers et répertoires, Droits d`accès

Culture et pratique de l’informatique
TP 2 : Gestion de fichiers et répertoires,
Droits d’accès
2014/15
Partie 1 : redirections des entrées-sorties
Objectifs
1. Comprendre les notions de :
— système d’exploitation Unix/Linux
— terminal ou shell
— fichiers et organisation arborescente
2. Savoir naviguer dans l’arborescence :
— Racine /et raccourcis .,..,∼
— Chemin de fichier (filepath) relatif et absolu
— commandes ls, cd, pwd
3. maîtriser les droits d’accès aux fichiers :
— afficher des info. concernant utilisateurs et groupes
— afficher des droits fichier par fichier
— modification des droits via un code numérique ou les caractères spéciaux
— modification du propriétaire ou de l’appartenance à un groupe
4. maîtrise d’un éditeur de texte pour programmeur
Bon à savoir (en mode console)
— La touche tabulation (deux flèches opposées, à gauche du clavier) déclenche la fonction d’auto-
complétion. Celle-ci permet de compléter automatiquement les commandes et les chemins après
n’avoir tapé que les premières lettres.
— Les flèches haut et bas permettent de parcourir l’historique des commandes, et d’accéder ainsi aux
commandes tapées précédemment.
— La commande man suivie d’un argument permet d’accéder à la documentation détaillée de la
commande passée en argument (exemple : man ls).
Partie 1
Système d’exploitation Unix/Linux
Rappel : Le système d’exploitation est le logiciel central d’un appareil informatique. Il se place entre
le matériel et les logiciels applicatifs. Ses principales fonctions sont : le contrôle du matériel, la gestion
1

des logiciels installés et leur éxécution, l’organisation des données, la communication avec l’utilisateur
via une interface homme-machine dont le type peut varier selon les systèmes (interface graphique, mode
fenetré, interface textuelle, avec menus déroulants ou bien interpréteur, etc.).
Tout système d’exploitation s’intègre dans ce qu’on appelle un modèle en couches, qui permet une
abstraction progressive par rapport aux spécificités du matériel. Comme illustré figure 1. Un exemple de
système d’exploitation très utilisé par les particuliers est Windows 7. Comme les systèmes évoluent avec
le temps, il existe de nombreuses versions différentes. Parfois il est plus pratique de parler de familles de
systèmes. Par exemple Windows 95, Windows XP, Windows 7 appartiennent tous à la famille des systèmes
Windows. De même, il existe des systèmes d’exploitation tels que Ubuntu, Mandriva qui appartiennent
tous à la famille de systèmes Unix. Dans le présent TP c’est avec un tel système d’exploitation que nous
travaillerons.
Utilisateur
Applications
Syst.Exploitation
Mat´
eriel
Figure 1 – Modèle en couches illustrant le rôle essentiel d’un système d’exploitation
Les caractèristiques de systèmes Unix est qu’ils sont multi-utilisateur et multi-tâches. Un ensemble
de fichiers importants existent sur tout système Unix, nous en donnons ici une liste non-exhaustive.
/bin : commandes de base de l’utilisateur
/dev : fichiers spéciaux (correspondent aux périphériques
/etc : commandes et fichiers d’administration (fichiers de démarrage)
/lib : routines compilées
/tmp : fichiers de travail, temporaires
/usr/bin : commandes complémentaires de l’utilisateur
/usr/include : fichiers d’en-tête des langages
/home : fichiers des utilisateurs
/sbin et /usr/sbin : commandes pour le super-utilisateur root
/var : contient des données diverses, notamment des historiques
Fichiers et organisation arborescente
Sous Unix, «tout est fichier ». Cela signifie qu’un disque, une mémoire, un lecteur de disquette, la
sortie d’un processus sont tous vus par le système comme des fichiers. Il est donc important que ces
fichiers sont bien ordonnés. Un système de fichiers sous Unix (aussi appelé ext2) est organisé de manière
arborescente comme le montre le schéma ci-dessous.
2

/
bin dev users
iml1
...
prof
vanhoutreve
Bureau Documents ...
...
...
...
Partie 2
Racine et raccourcis
La racine est un répertoire particulier, en ceci qu’il est le tout premier niveau de l’arborescence. Le
symbole pour la racine est ’/’. Votre répertoire principal, celui où vous vous situez initialement en ouvrant
un terminal peut-être abrégé par le caractère ’∼’. . et .. sont deux répertoires particuliers : . référence le
dossier courant et .. le répertoire parent.
Chemin de fichier relatif/absolu
Chaque répertoire (ou chaque fichier) a un identifiant unique ; un «chemin absolu»dans l’arborescence.
Cette désignation du répertoire ou du fichier décrit le chemin partant de la racine pour arriver au répertoire
ou fichier. Un chemin absolu commence donc toujours par un ’/’.
Par ailleurs, il est possible de nommer un répertoire ou un fichier à partir de l’endroit courant. On
appelle cela un chemin relatif
Voyons quelques exemples :
— chemin absolus : /etc, /users/iml1, . . .
— chemins relatifs (depuis votre répertoire personnel) : Bureau, ./Documents, ../../prof . . .
Naviguer dans l’arborescence
Utilisez la commande ’ls’ pour savoir le contenu du répertoire courant. La commande ’cd’ vous permet
de vous déplacer d’un répertoire à l’autre. La commande ’pwd’ vous indique l’endroit où vous vous trouvez
actuellement dans l’arborescence. Notez que le caractère ’*’ signifie «tous les fichiers »
Questions :
1. Quel est votre répertoire courant ? Placez-vous à la racine de l’arborescence et affichez le contenu
du répertoire.
3

2. Revenez dans votre répertoire principal. Essayez à présent de voir le contenu de la racine sans
changer de répertoire courant
3. Affichez tous les fichiers de votre répertoire principal, y compris les fichiers cachés. Consultez le
manuel en ligne de ’ls’ pour savoir comment faire.
4. Les répertoires "." et ".." se trouvent-ils dans chaque répertoire ? Servez vous de ’ls -a’ et ’pwd’
pour vérifier. Rappelez avec vos propres mots à quoi ils correspondent ?
5. Quelles options de ’ls’ permettent d’afficher des informations détaillées telles que les droits, le nom
du propriétaire, la taille du fichier ? Voir ’man ls’.
Partie 3 : Droits d’accès
Affichage des informations utilisateurs et groupes
Rappel : Les systèmes Unix sont dits multi-utilisateur, cela signifie que différentes personnes peuvent
utiliser un ordinateur sans que cela pose problème. Chaque fichier est attribué à un utilisateur, ce qui
permet de mettre en place des privilèges et des restrictions, pour des raisons à la fois de sécurité et de
confidentialité. On peut aussi attribuer des privilèges à un ensemble d’utilisateurs autres que le proprié-
taire à l’aide des "groupes".
L’information globale sur les comptes utilisateurs est stockée dans le fichier /etc/passwd (consulté
lors de la saisie du mot de passe). Le format de chaque ligne de ce fichier spécial est le suivant :
nom :passe :uid :gid :commentaire :répertoire natif :shell
uid : user identifier
gid : group identifier
Exercices :
— l’information sur l’ensemble des groupes est contenu dans le fichier /etc/group, affichez le contenu
de ce fichier
— tapez la commande ’groups’ pour voir le(s) groupe(s) dont vous faites actuellement partie sur le
serveur Turing.
Affichage des droits d’accès
Tout fichier présent sur le système possède un certain nombre d’attributs définissant les droits d’accès
à ce fichier pour les utilisateurs du système. Pour définir ces attributs, on se base sur la définition de trois
classes d’utilisateurs : "le propriétaire", "le groupe" et "les autres". A ces trois classes d’utilisateurs, on
peut donner trois types de permissions sur un fichier : "lecture" (r), "écriture" (w) et "exécution" (x).
Quand le droit n’est pas accordé, il y a un "-" à la place de la permission. Lorsque vous avez utilisé la
commande ’ls -al’, vous avez pu voir les différents droits des fichiers et répertoires de votre répertoire de
travail. La ligne affichée par ’ls’ commence avec le codage de ces droits pour chaque fichier. Tout d’abord,
un premier caractère est réservé pour indiquer un type de fichiers particulier (’l’ pour lien, ’d’ pour
répertoire), et ensuite trois caractères pour les droits du "propriétaire", suivi par trois caractères pour
les droits du "groupe" du propriétaire et enfin, trois caractères pour les droits des "autres" utilisateurs
(ceux qui ne font pas partie du groupe du propriétaire). Lorsque le caractère est ’-’, c’est que le droit de
lire, écrire ou exécuter n’est pas accordé. Exemple : -rwxrw-r- nous avons un fichier dont le propriétaire
a tous les droits (rwx), le groupe peut seulement lire et écrire (rw-) et les autres ne peuvent que le lire
(r-).
Exercices :
1. Trouvez comment afficher les droits d’accès et le propriétaire des fichiers du répertoire courant.
Indice : utilisez ’ls’
4

2. Quels sont les droits de votre répertoire de travail ?
3. Qui est le propriétaire de votre répertoire de travail ? A quel groupe appartient-il ?
Modification des droits d’accès
Si vous voulez donner le droit de modifier ou d’exécuter vos fichiers aux autres, vous pouvez le faire
grâce à la commande ’chmod’. La représentation de ces droits dans la commande ’chmod’ est codifié. "r"
est codé par le chiffre 4, "w" par le chiffre 2 et "x" par le chiffre 1. Avec cette représentation on peut
donner les droits d’un fichier avec 3 chiffres qui correspondent aux droits du propriétaire, du groupe et
des autres. Exemple : propriétaire (tous les droits) : rwx (4+2+1) donne 7 groupe (lecture et écriture) :
rw- (4+2) donne 6 autres (lecture et exécution) : r-x (4+1) donne 5 Donc en respectant l’ordre expliqué
dans l’exercice précédent, nous avons "765". Donc la commande correspondante sera "chmod 765 fichier".
Exercices :
1. Créez un répertoire public_html dans votre répertoire “home”
2. Copiez un répertoire contenant des dossiers/fichiers dans ce dernier
3. Vérifiez, en tapant l’URL http ://turing.u-strasbg.fr/∼<user>/ que le répertoire soit lisible. Si ce
n’est pas le cas, faites en sorte que le répertoire public_html ait les droits d’exécution pour les
autres
4. Changez les droits d’un fichier dans le répertoire public_html pour qu’il soit lisible que par vous.
Vérifiez avec votre naviguateur.
5. Changez les droits du répertoire public_html pour qu’il soit lisible que par vous. Vérifiez avec
votre naviguateur que cela fonctionne bien.
Par la suite, vous pourrez utiliser ce moyen pour partager des fichiers. Le but de ce répertoire est de
pouvoir héberger un site web dans son propre répertoire home. Ceci permet de s’éparger l’administration
d’un serveur web avec les droits administrateur.
Modification du propriétaire ou des droits d’accès
Vous pouvez également attribuer l’appartenance d’un fichier à un autre utilisateur du système avec
’chown’, et le faire appartenir à un autre groupe avec ’chgrp’. Essayez ces commandes sur deux des fichiers
textes précedemment utilisés pour les attribuer à quelqu’un d’autre et à un autre groupe que celui par
défaut. Pouvez-vous encore les modifier ? Les supprimer ? Pourquoi ?
Partie 4 : Éditeur de texte
Un bon éditeur de texte est l’arme ultime pour bien programmer. En tant que programmeur, vous
passerez le plus clair de votre temps derrière celui-ci. Pour cette raison, un éditeur de texte puissant, et
agréable d’utilisation est requis. Essayez avec votre éditeur de texte, d’avoir les options suivantes :
— coloration syntaxique
— indentation du code
— autocomplétion
— saut vers manuel, définition de fonction/structure de données
— compilation du programme
Si votre éditeur ne le permet pas, il est suggérer d’utiliser un autre éditeur plus performant. Voici une
liste non exhaustive d’éditeur intéressant pour un programmeur :
— éditeurs légers : vi, emacs, ed, . . .
— IDE : Eclipse, NetBeans, KDevelop, Notepad++, . . .
5
 6
6
1
/
6
100%