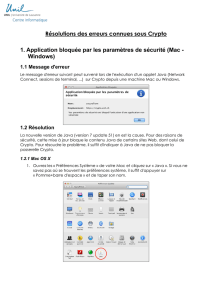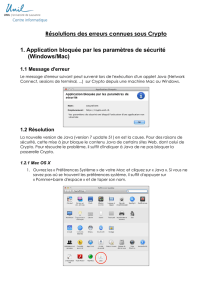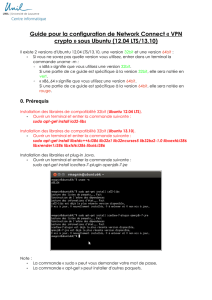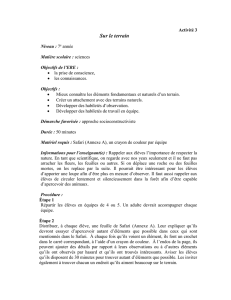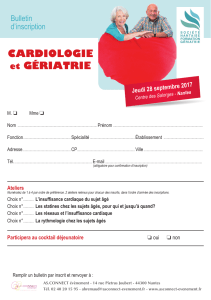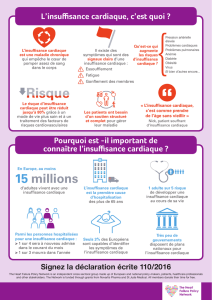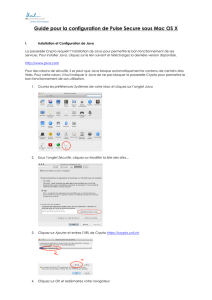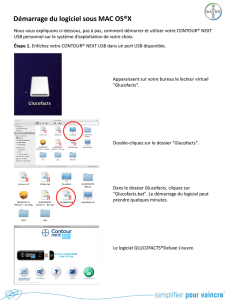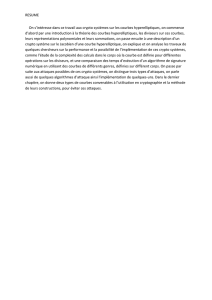Guide pour la configuration de Network Connect

Guide pour la configuration de Network Connect « VPN
Crypto » sous Mac OS X
Table des Matières
0. Prérequis...........................................................................................................................................1
0.1 Version Mac OS X utilisée....................................................................................................1
0.2 Installer Java.........................................................................................................................2
1. Configuration de Network Connect..................................................................................................3
1.1 Mac OS X 10.5......................................................................................................................3
1.2 Mac OS X 10.6/10.7/10.8/10.9.............................................................................................7
1.2.1 Safari..................................................................................................................................7
1.2.1.0 Version Safari utilisée.................................................................................................7
1.2.1.1 Safari 5.......................................................................................................................8
1.2.1.2 Safari 6/7....................................................................................................................8
1.2.1.3 Crypto en mode non-sécurisé...................................................................................10
1.2.2 Firefox..............................................................................................................................10
1.2.3 Chrome.............................................................................................................................10
2. Désinstallation de Network Connect..............................................................................................11
0. Prérequis
0.1 Version Mac OS X utilisée
Selon la version de OS X utilisée, la configuration de Network Connect peut être différente.
La première chose à faire est de trouver la version OS X que vous utilisez pour ensuite se
référer à la section correspondante.
1. Cliquez sur la pomme en haut à gauche de la barre des menus et cliquez sur « A
propose de ce Mac ».
2. Une fenêtre apparaît où la version OS X utilisée y est inscrite.
0.2 Installer Java
La passerelle Crypto requiert l'installation de Java pour permettre le bon fonctionnement

de ses services. Pour installer Java, cliquez sur le lien suivant et téléchargez la dernière
version disponible.
http://www.java.com/fr/download/mac_download.jsp?locale=fr
La procédure d'installation est la suivante :
1. Double-cliquez sur le fichier dmg téléchargé. Une fenêtre apparaîtra où vous serez
alors invité à double-cliquer sur le fichier pkg.
2. La fenêtre d'installation apparaît, il suffit de cliquer sur Continuer.
3. Cliquez maintenant sur Installer. Votre mot de passe local vous sera alors demandé
pour conclure l'installation.

1. Configuration de Network Connect
1.1 Mac OS X 10.5
Depuis Mars 2013, une nouvelle version de Crypto a été installée afin d'apporter le support
officiel de Mac OS X 10.8. Cette mise à jour a pour conséquence l'arrêt du support des
anciennes versions de Mac OS X.
Si vous désirez continuer à utiliser la fonction Network Connect sur votre Mac, vous devez
l'installer manuellement, en suivant la procédure ci-dessous.
1. Téléchargez l'installeur de Network Connect à l'adresse suivante:
https://crypto.unil.ch/dana-cached/nc/NetworkConnect.dmg
2. L'accès à cette URL nécessite que vous soyez authentifié au service Crypto. Entrez
donc vos identifiants UNIL.
3. A la fin du téléchargement, il vous faudra ouvrir le fichier « NetworkConnect.dmg »
et exécuter le programme d'installation. Suivez les instructions jusqu'à ce que
l'installation soit terminée.
4. Ouvrez Network Connect qui se trouve dans votre dossier « Applications ».

5. La fenêtre principale de Network Connect apparaît. Il suffit d'entrer dans la zone
« Connexion à » l'URL de Crypto (crypto.unil.ch) et d'appuyez sur la touche « Enter ».
6. Entrez par la suite vos identifiants UNIL.
7. Au bout de quelques secondes, vous êtes connecté sur le réseau de l'UNIL avec
une adresse IP UNIL assignée pour votre session.
8. Pour vérifier le bon fonctionnement du client VPN, vous pouvez aller sur le site
« http://www.mon-ip.com ». Ce site affiche l'adresse IP publique de votre
ordinateur. Si tout est OK, l'adresse IP du Network Connect apparaît.

9. Pour se déconnecter, il suffit de cliquer sur « Déconnexion » dans la fenêtre
principale de Network Connect.
1.2 Mac OS X 10.6, 10.7, 10.8, 10.9
1.2.1 Safari
1.2.1.0 Version Safari utilisée
Selon la version de Safari utilisée, Network Connect peut ne pas fonctionner
correctement. Pour connaître la version utilisée, il suffit de suivre la procédure suivante :
1. Ouvrez Safari et cliquez sur « Safari » en haut à gauche de la barre des menus et
cliquez sur « A propos de Safari ».
2. Une fenêtre apparaît où la version de Safari utilisée est inscrite.
 6
6
 7
7
 8
8
 9
9
1
/
9
100%