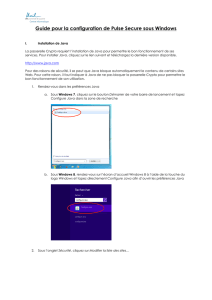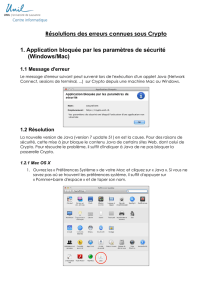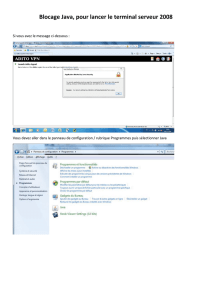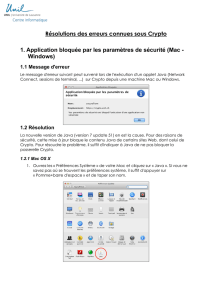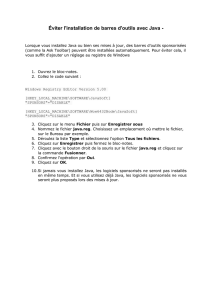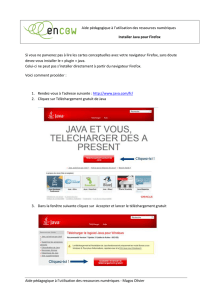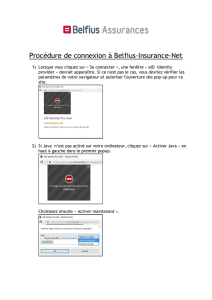Guide pour la configuration de Pulse Secure sous Mac OS X

!
Guide pour la configuration de Pulse Secure sous Mac OS X
I. Installation et Configuration de Java
La passerelle Crypto requiert l’installation de Java pour permettre le bon fonctionnement de ses
services. Pour installer Java, cliquez sur le lien suivant et téléchargez la dernière version disponible.
http://www.java.com
Pour des raisons de sécurité, il se peut que Java bloque automatiquement le contenu de certains sites
Web. Pour cette raison, il faut indiquer à Java de ne pas bloquer la passerelle Crypto pour permettre le
bon fonctionnement de son utilisation.
1. Ouvrez les préférences Systèmes de votre Mac et cliquez sur l’onglet Java
2. Sous l’onglet Sécurité, cliquez sur Modifier la liste des sites…
3. Cliquez sur Ajouter et entrez l’URL de Crypto https://crypto.unil.ch
4. Cliquez sur OK et redémarrez votre navigateur

!
II. Crypto sous Safari
Par défaut, Safari 6 (et ultérieur) gère le contenu Java de manière sécurisée et se permet de protéger
ses utilisateurs en interdisant l'accès à certains contenus. Cependant, ce mode de fonctionnement
peut également provoquer le dysfonctionnement de certains contenus Java.
Pour permettre à Crypto de fonctionner correctement, il suffit d'indiquer à Safari de ne pas gérer Java
de manière sécurisée pour l'URL de la passerelle Crypto.
1. Allez dans les préférences Safari
2. Sous l'onglet Sécurité, cliquez sur le bouton Réglages des sites web... sur la ligne Modules
Internet
3. Sous Java, localisez l'URL crypto.unil.ch et et choisissez Mode non sécurisé dans la liste
déroulante
4. Redémarrez votre navigateur
III. Installation Automatique de Pulse Secure
Une fois Java correctement installé sur votre ordinateur, la procédure pour installer et configurer Pulse
Secure est la suivante :
1. Rendez-vous à l’adresse web de Crypto (https://crypto.unil.ch)
2. Entrez votre nom d’utilisateur et mot de passe de votre compte UNIL
3. Dans la partie Sessions des applications clientes, cliquez sur le bouton Démarrer à côté du
bouton Pulse
4. Des plug-ins Java peuvent être désactivés par défaut et il faudra les activer lorsqu’on vous le
demandera
5. Cliquez sur Continuer à l’avertissement de sécurité

!
6. Exécutez l’application Juniper Setup Applet
7. Cliquez sur Autoriser à l’avertissement de sécurité
8. Patientez pendant le téléchargement de Pulse Secure
9. Une fois le téléchargement terminé, votre mot de passe administrateur vous sera demandé
10. Patientez pendant l’installation de Pulse Secure

!
11. Une fois l’installation terminée, la fenêtre principale de Pulse Secure apparaît et vous êtes
maintenant connecté sur le réseau sécurisé de l’UNIL
IV. Installation Manuelle de Pulse Secure
Pour diverses raisons, une installation manuelle de Pulse Secure peut être nécessaire. Pour cela, veuillez
suivre la procédure d’installation ci-dessous.
1. Téléchargez l’installeur de Pulse Secure sur la page d’accueil de la passerelle Crypto
2. A la fin du téléchargement, double-cliquez sur le fichier JunosPulse.dmg afin d’exécuter le
programme
3. Une fenêtre s’ouvrira avec le fichier JunosPulse.pkg que vous devrez ouvrir pour commencer
l’installation
4. Suivez les instructions jusqu’à ce que l’installation soit terminée
5. Une fois l’installation terminée, vous trouverez l’application Pulse Secure dans votre dossier
Applications à partir du Finder

!
6. La fenêtre principale de Pulse Secure apparaît et il vous faudra cliquer sur le bouton + afin
d’ajouter une connexion vers la passerelle Crypto
7. Entrez la configuration UNIL suivante et cliquez sur Ajouter
8. Pour vous connecter, cliquez sur le bouton Connexion à côté de votre configuration Crypto
 6
6
1
/
6
100%