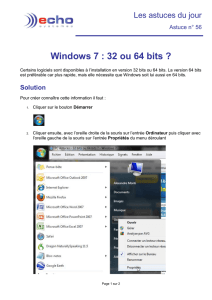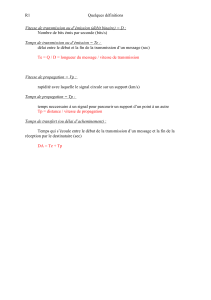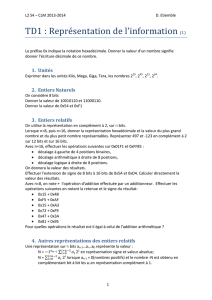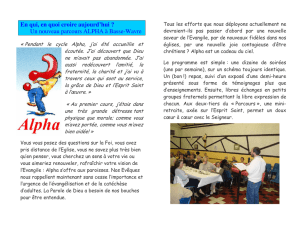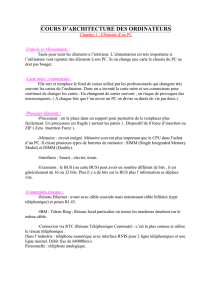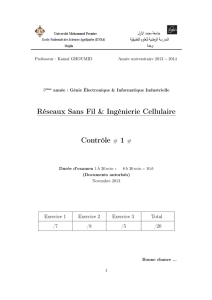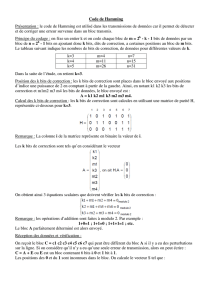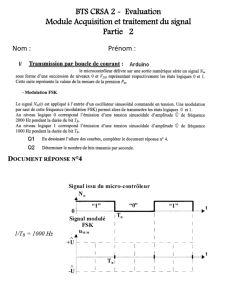Bitmaps sous 3DS.cdr

Définition du vocabulaire de base utilisé pour la manipulation d’image via l’ordinateur
orienté 3DSMAX !
PREMIÈRE PARTIE
les types de fichiers couramment utilisé
pour le traitement infographique
3D 2D orienté vidéographie
Réalisation : Arboit Jean-Yves
www.discreetcenter.com

Bitmap
Un bitmap est une image générée par une matrice fixe de pixels colorés, comme une mosaïque
Fichiers AVI
Le format AVI constitue le format standard de Windows pour les films.
L'extension de nom de fichier .avi indique un fichier Windows AVI
d'animation. Le logiciel crée un fichier AVI lorsque vous créez un
aperçu d'animation.
Boîte de dialogue de compression vidéo
Lorsque vous enregistrez le rendu dans un fichier AVI, vous avez le choix entre les options suivantes :
Compresseur : sélectionnez le codec (compresseur/décompresseur) que vous souhaitez utiliser pour
compresser le fichier. Le logiciel prend en charge les codecs Cinepak, Intel Indeo 3.2, Microsoft Video 1
et Autodesk RLE depuis le programme. Vous pouvez également effectuer le rendu d'images non
compressées (puis compresser le fichier à l'aide d'une application externe).
La compression de fichiers vidéo est une technique à part entière qui présente de nombreux aspects.
Qualité de la compression : utilisez la glissière afin de sélectionner la qualité souhaitée.
Plus la qualité est élevée, plus la taille du fichier est importante.
Trames clés toutes les N trames : sélectionnez l'intervalle entre les images clés Delta permettant
de comparer une image à une autre et de générer des images intercalées.
Un intervalle trop important amoindrit la qualité du fichier AVI.
Configurer : cliquez sur ce bouton pour voir toutes les options supplémentaires relatives au codec.
Réalisation : Arboit Jean-Yves
www.discreetcenter.com

Fichier BMP
Fichier bitmap d'image statique ayant le format bitmap Windows (.bmp).
Boîte de dialogue configuration BMP
Lorsque vous enregistrez le rendu dans un fichier BMP vous avez le choix entre les options suivantes :
Palette optimisée 8 bits (256 couleurs) : permet d'effectuer le rendu d'un fichier couleur 8 bits plus petit.
RVB 24 bits (16,7 millions de couleurs) : permet d'effectuer le rendu d'un fichier True Color (24 bits) plus volumineux.
Lorsque vous enregistrez le rendu dans un fichier PostScript encapsulé,
vous avez le choix entre les options suivantes :
Unités : permet de sélectionner les pouces ou les millimètres.
Orientation image : permet de sélectionner le mode Portrait (vertical)
ou Paysage (horizontal).
Format données : permet de sélectionner le mode Binaire ou ASCII.
Type fichier : permet de sélectionner la couleur ou le niveau de gris.
Aperçu : cochez pour générer une vignette, de sorte que les explorateurs
puissent afficher l'aperçu du contenu du fichier PostScript.
Taille page : permet de définir la largeur et la hauteur de la page.
Résolution : indiquez la résolution de la largeur et de la hauteur en
points par pouce (ppp).
Réalisation : Arboit Jean-Yves
www.discreetcenter.com

Le fichier FLC (flic) est un format Autodesk réservé aux animations numériques.
Il existe deux légères variantes de ce format. Les animations créées par le programme précédent, Autodesk Animator, avaient l'extension de
fichier .fli. Les derniers programmes, Animator Pro et 3dsmax créent des fichiers d'animation avec l'extension de fichier .flc. Les fichiers Flic
peuvent également avoir l'extension de fichier .cel.
Les fichiers Flic sont limités à 256 couleurs (8 bits).
Boîte de dialogue Contrôle image FLC
Lorsque vous enregistrez le rendu sur des fichiers FLIC, vous avez le choix entre les options suivantes :
Méthode palette : sélectionnez la méthode requise par la création de la palette de 256 couleurs du fichier.
L'option Faible permet de constituer la palette en fonction de la première image. L'option Moyenne permet de constituer une palette de 256 couleurs
pour chaque image, avant de les optimiser sous la forme d'une palette unique. L'option Personnalisée permet d'utiliser la palette d'un fichier déterminé.
Uniforme utilise un jeu générique de couleurs réservées aux cas où vous voulez attribuer à tous les fichiers FLIC les mêmes couleurs standard.
Nombre de couleurs palette : permet de définir le nombre de couleurs (256 maximum). Si vous spécifiez un nombre inférieur à 256, les champs restant
dans la palette sont noircis.
Réalisation : Arboit Jean-Yves
www.discreetcenter.com

Lorsque vous enregistrez un rendu dans un fichier JPEG,
vous avez le choix entre les options suivantes :
Qualité : placez la glissière sur le niveau de qualité désiré.
Plus la qualité est élevée, plus la taille du fichier est importante.
En général, les rapports de compression sont compris entre 5:1 et 15:1
lorsque les fichiers sont compressés avec l'option Meilleur.
Taille fichier : placez la glissière sur la taille de fichier requise.
Plus cette taille est élevée, plus la qualité est élevée.
Lissage : placez la glissière sur le niveau de lissage requis.
Plus le niveau de lissage est élevé, plus la taille du fichier est importante.
Kodak Cineon
Format de fichier qui permet de stocker une image unique d'un film
ou d'un flot de données vidéo. Chaque image est enregistrée sous un
fichier cineon version 4.5 d'extension CIN.
Le fichier ne contient aucune donnée définie par l'utilisateur, comme
une vignette, et prend en charge une connexion 10 bits et trois
couleurs par pixel. Les canaux alpha ne sont pas pris en charge.
Lorsque vous cliquez sur OK pour effectuer des sorties en format
Cineon, la boîte de dialogue Format du fichier image Cineon apparaît.
Lorsque vous enregistrez un rendu dans un fichier CIN, vous avez
le choix entre les options suivantes :
Impression des ajustements de la densité :
représente le transfert de la densité d'impression (connexion 10 bits)
vers la représentation linéaire 16 bits avec le point blanc dont la
texture affiche une valeur code maximale de 65535.
La conversion de la densité d'impression logarithmique en une
représentation linéaire exige une opération de redimensionnement
et d'anti-connexion.
Avec la représentation linéaire 16 bits, il est possible de gérer toute
la densité d'impression. La carte blanche 90 % (valeur code 685)
affiche une texture dont la valeur code maximale est de 65535.
Les double flèches du Pt blanc et du Pt noir vous permettent
d'ajuster le code blanc 90 % et le code noir 2 %.
Réalisation : Arboit Jean-Yves
www.discreetcenter.com
 6
6
 7
7
 8
8
 9
9
 10
10
 11
11
 12
12
 13
13
 14
14
1
/
14
100%