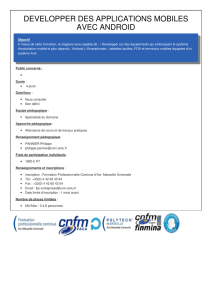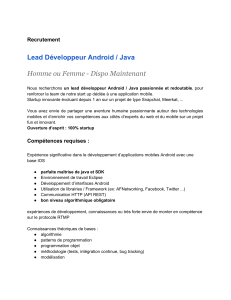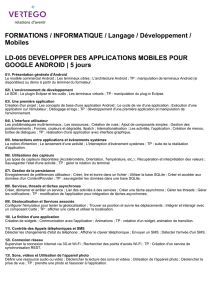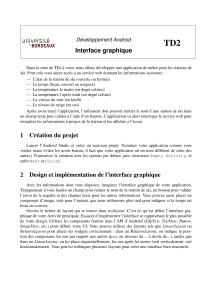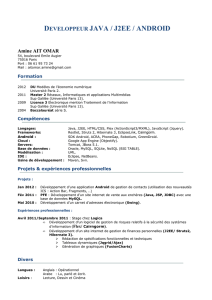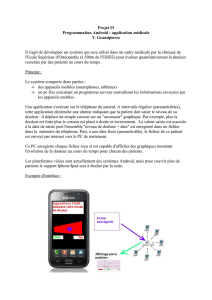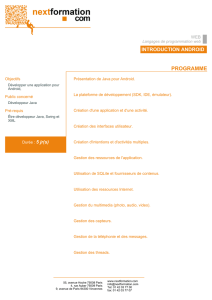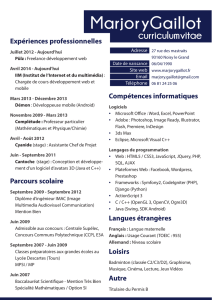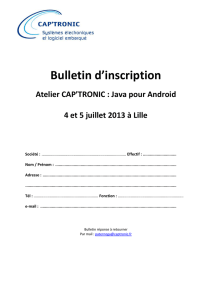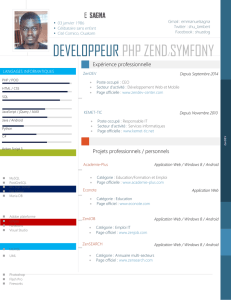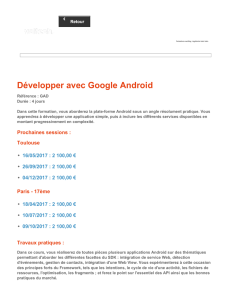Sujet de TD

Développement Android
Premier pas
TD1
Android est un système d’exploitation tournant sur différents types d’appareils : téléphones, ta-
blettes voire même téléviseurs. Les applications Android sont développées en Java et l’IDE de pré-
dilection est Android Studio (surcouche d’IntelliJ développée par Google). Le but de ces séances de
TD est d’appréhender la programmation sous Android et de développer une application "complexe".
Avant de commencer, allez faire un tour sur http://developer.android.com, le site offi-
ciel des développeurs Android. La plupart de la documentation se trouve là, ainsi que de nombreux
exemples de code.
Lorsqu’une question est précédée d’un “B”, vous devez consigner votre réponse dans un fichier
texte. Ce fichier sera à remettre à la fin de la séance.
1 Prise en main du studio
Commencez par lancer l’Android Studio et choisissez les options par défaut pour finaliser l’instal-
lation. Avant de créer un nouveau projet, rendez-vous dans le menu “Configure” >“Project Defaults”
>“Project Structure” et vérifiez que le JDK est bien celui d’oracle (7 ou 8). Vous pouvez ensuite
créer un nouveau projet. Appelez votre application Hello. Cliquez sur Next. Choisissez la version
minimale du SDK que votre application supportera. Plus la version est récente et plus l’API est riche
(mais moins de téléphones peuvent faire tourner votre application). Jetez à oeil au lien Help me
choose. Nous vous conseillons de laisser le choix par défaut. Cliquez sur Next. Choisissez Empty
Activity, puis Next et enfin Finish.
1.1 Première exécution
Vous voici avec le projet créé. Nous allons l’exécuter en cliquant sur la flèche verte dans la barre
d’outils. Une boite de dialogue s’ouvre et propose de lancer un émulateur.
Une fois l’émulateur lancé, vous pouvez déverrouillez son interface et voir votre application ap-
paraître. Un conseil : ne fermez jamais votre émulateur, les prochaines exécutions utiliseront la même
instance automatiquement.
1.2 Contrôle basique de l’émulateur
Vous pouvez utiliser l’émulateur de l’intérieur, comme s’il s’agissait d’un vrai périphérique. Mais
vous pouvez aussi en contrôler certains aspect depuis l’extérieur. Dans le studio, cherchez le menu
Tools >Android, puis choisissez l’Android Device Monitor. Explorez les menus de cet outil, en
particulier l’onglet Emulator Control.
→Envoyez un SMS à votre périphérique virtuel, puis simulez un appel entrant. Vous pouvez ensuite
fermez la fenêtre du moniteur (nous y reviendrons plus tard).

1.3 Arborescence du projet
Regardez l’arborescence de votre projet et cherchez à comprendre à quoi sert chaque dossier et
chaque fichier. Vous pouvez constater qu’un projet Android contient des fichiers très variés (autres
que le code source java), par exemple dans manifests et res. Puis allez voir le code java de votre
activité MainActivity.
BPour chaque dossier et fichier, expliquez son utilité avec vos propres mots.
1.4 Les activités
Les activités sont les composants centraux d’une application Android. Une activité peut être vue
comme une "fenêtre" permettant à l’utilisateur d’effectuer une action précise. La plupart des appli-
cations Android sont composées de plusieurs activités (ou parfois de plusieurs fragments, qui sont
des versions plus légères s’exécutant dans une même activité, un peu comme des onglets). Chaque
activité (ou fragment) possède une interface graphique décrite dans un fichier de layout (en XML). En
fait, on peut même associer un layout XML à n’importe quel composant (bouton, champ texte, etc.).
BQuel est le nom du fichier de layout que votre activité utilise ?
BComment l’activité sait-elle qu’il faut utiliser celui là plutôt qu’un autre ? (Recopiez l’instruction
correspondante)
BObservez l’existence de la classe R. Émettez une hypothèse sur son rôle.
1.5 Les layouts XML
Ainsi, Android permet de définir l’interface graphique des activités (et autres composants gra-
phiques) dans des fichiers séparés en XML. Cela permet d’alléger beaucoup le code tout en séparant
la logique du visuel de l’application. Ouvrez le fichier XML dans res/layout, et regardez son code
source dans l’onglet Text. Observez la structure de l’interface décrite : elle est composée d’un layout
racine (de type RelativeLayout) dans lequel se trouve un champ texte (TextView).
→Dans le rendu de l’onglet Design, sélectionnez le textview pour lui donner l’identifiant txtHello
(via la liste des propriétés à droite : champ id). Allez ensuite voir les changements dans le code XML.
BQuelle ligne a été ajoutée ?
→Allez maintenant dans le code java de votre activité, et ajoutez les deux instructions suivantes à la
méthode onCreate() :
TextView tv = (TextView) findViewById(R.id.txtHello);
tv.setText(“Hello from the code !”);
Exécutez votre application à nouveau, comprenez bien ce que vous avez fait et le rôle de chaque
élément dans ces instructions.
BExpliquez brièvement le rôle de chaque élement.
1.6 Journalisation avec LogCat
D’outil LogCat (intégré au studio, fenêtre du bas) trace l’exécution de votre programme. Pour y
écrire, il suffit d’utiliser la méthode i() de la classe android.util.Log, comme suit :
Log.i(“TAG”, “message informatif”) ;
Page 2

Le premier argument vous permet d’ajouter un tag (n’importe quelle chaine de caractère) à votre
log. Cela permet ensuite de filtrer les messages par tag. Vous pouvez aussi filtrer par criticité en
utilisant d’autres méthodes que “i”, par exemple w(warning) ou e(erreur).
BQuelles sont ces méthodes ?
Depuis peu, Android Studio permet aussi d’utiliser system.out.println() pour afficher
des messages dans logcat, mais ces messages ne peuvent pas être filtrés par tag ou par criticité.
1.7 Traçage du cycle de vie de votre activité
Dans le code java, observez la déclaration de votre classe MainActivity.
BDe quelle classe cette classe hérite-t-elle ? Et cette dernière à son tour ?
BObservez la hiérarchie complète jusqu’à la classe Context, dont vous lirez le chapeau “Class
Overview” dans la javadoc. Reformulez ici ce que vous comprenez de cette dernière classe.
Vous avez certainement noté que votre classe descend de la classe Activity. Elle possède, à ce
titre, un grand nombre de méthodes que vous ne voyez pas ici. La liste peut être consultée via le menu
Code >Override Methods (Ctrl+o).
→Surchargez les principales méthodes du cycle de vie de l’application, à savoir onCreate (déjà
fait), onStart, onResume, onPause, onStop, onRestart, et onDestroy.
→Rajoutez dans chacune de ces méthodes une instruction de log pour faire afficher leur nom par
LogCat quand elles s’exécutent. Vous utiliserez à chaque fois le tag "CV" (pour cycle de vie).
Le cycle de vie d’une activité est illustré au dos de cette page (Figure 1). Ci-dessous nous allons
générer une série d’évènement pour observer les effets sur le cycle de vie de notre application.
→Réalisez les scénarios suivants et observez, via LogCat, l’évolution du cycle de vie.
BIndiquez, pour chaque action, les méthodes du cycle de vie qui sont exécutées. Indiquez lorsque
quelque chose vous parait étrange.
1. Lancez l’application
2. Appuyez sur le bouton BACK
3. Lancez de nouveau l’application
4. Simulez un appel entrant, décrochez, puis raccrochez
5. Revenez à l’accueil (bouton HOME)
6. Réactivez l’application
7. Tuez l’application depuis la liste des fenêtres (bouton en bas à droite)
8. Relancez l’application puis changez l’orientation de l’écran (Ctrl+F12 dans l’émulateur)
9. Tuez brutalement l’application depuis le téléphone
(Settings >Apps >All >Hello >Force Stop)
À rendre par courriel :
Une archive zip nommée td1-nom1-nom2.zip où nom1 est le nom de famille alphabétiquement
le plus petit de votre binôme, et nom2 le suivant. L’archive doit contenir :
1. Votre fichier de réponse .txt
2. Votre fichier de layout .xml
3. Le fichier source de votre activité .java
Page 3

FIGURE 1 – Cycle de vie d’une activité Android
Page 4
1
/
4
100%