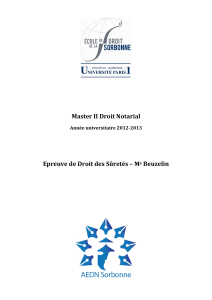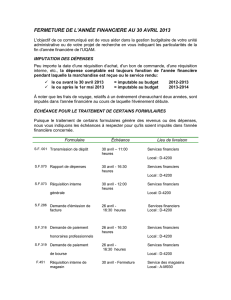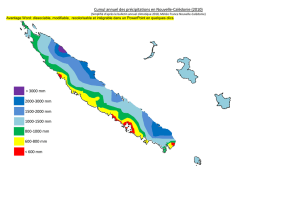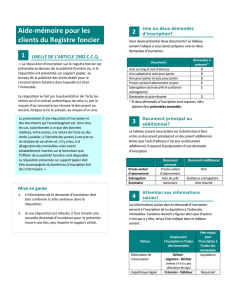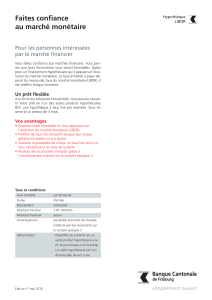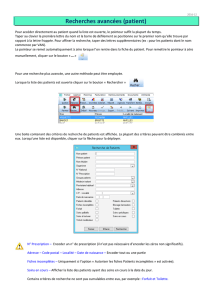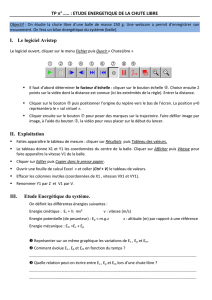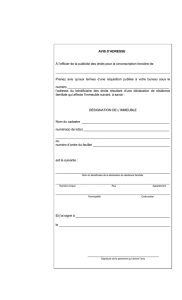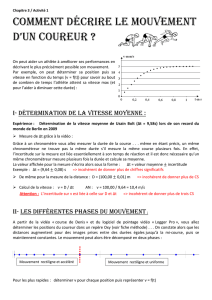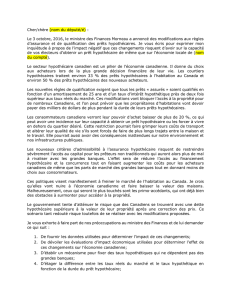Demander un état hypothécaire

Gouvernement de la Nouvelle-Calédonie
v03042014 Page 1 sur 21
Sommaire
Sommaire ........................................................................................................................................................... 1
Objet de la notice ............................................................................................................................................... 1
A qui s’adresse cette notice ? ............................................................................................................................. 1
Pré-requis .......................................................................................................................................................... 2
Le guide pas à pas pour faire une demande d’état hypothécaire ...................................................................... 3
1. Se connecter sur http://www.impots.nc ............................................................................................... 3
2. Accéder à l’espace fiscal du tiers ............................................................................................................ 4
3. Accéder au service « Demande d’état hypothécaire » ........................................................................... 6
4. Faire une demande d’état hypothécaire .................................................................................................7
Saisie d’un bien référencé au cadastre ...................................................................................................... 9
Saisie d’un bien non référencé au cadastre .............................................................................................. 12
Saisie d’un bien proche ............................................................................................................................. 13
Saisie du type de dossier et dernières informations ................................................................................. 14
Consulter une demande d’état hypothécaire ................................................................................................... 15
Copier une demande d’état hypothécaire ........................................................................................................ 17
Renouveler une demande d’état hypothécaire ................................................................................................ 18
Modifier une demande d’état hypothécaire .................................................................................................... 20
Imprimer une demande d’état hypothécaire .................................................................................................. 20
Consulter un état hypothécaire ........................................................................................................................ 21
Les autres notices ............................................................................................................................................. 21
Objet de la notice
Cette notice explique comment faire des demandes d’état hypothécaire ou réquisition.
A qui s’adresse cette notice ?
Le service de demande d’état hypothécaire n’est pour le moment offert qu’aux entreprises.
Cette notice s’adresse à toute personne souhaitant réaliser des demandes d’état hors formalités qui seront
automatiquement transmises au service de la publicité foncière.
NOTICE TELESERVICES :
Demander un état hypothécaire

Gouvernement de la Nouvelle-Calédonie
v03042014 Page 2 sur 21
Pré-requis
Avant de pouvoir utiliser ce service, il faut :
- disposer d’un compte personnel (voir la notice « 1- Créer mon compte personnel » pour plus
d’informations)
- être abonné au téléservice « Vos «démarches fiscales en ligne » (voir la notice « 2- S’abonner au
téléservice « Vos «démarches fiscales en ligne » »
- disposer d’une délégation pour le compte d’une entreprise avec le service « Demande d’état hypothécaire
(Réqui.) » activé (voir la notice « 5- Effectuer des démarches fiscales tiers »)

Gouvernement de la Nouvelle-Calédonie
v03042014 Page 3 sur 21
Le guide pas à pas pour faire une demande d’état hypothécaire
1. Se connecter sur http://www.impots.nc
Saisir le nom d’utilisateur ainsi que le mot de passe que vous avez défini lors de la création de votre
compte (notice 1-creer-mon-compte-personnel)
Cliquer sur le bouton « Connexion »

Gouvernement de la Nouvelle-Calédonie
v03042014 Page 4 sur 21
2. Accéder à l’espace fiscal du tiers
La page suivante est affichée :
Cliquer sur le bouton « Effectuer des démarches »

Gouvernement de la Nouvelle-Calédonie
v03042014 Page 5 sur 21
La page de recherche de tiers est affichée :
Cliquer sur l’action « Voir » du dossier pour lequel vous souhaitez faire une demande d’état
hypothécaire.
Le dossier tiers est affiché :
Note :
Si vous avez une délégation pour un seul tiers, le dossier de ce tiers sera directement affiché.
 6
6
 7
7
 8
8
 9
9
 10
10
 11
11
 12
12
 13
13
 14
14
 15
15
 16
16
 17
17
 18
18
 19
19
 20
20
 21
21
1
/
21
100%