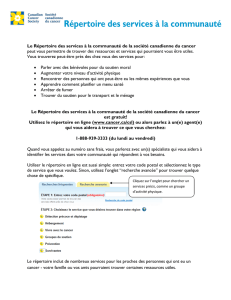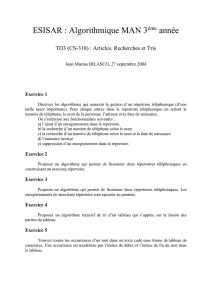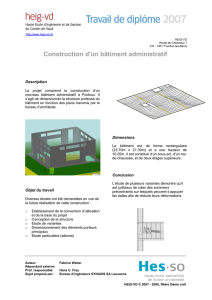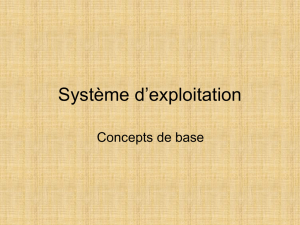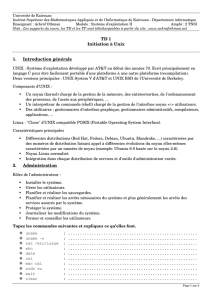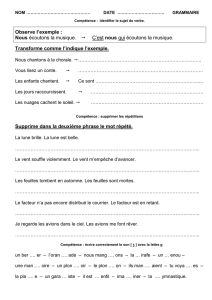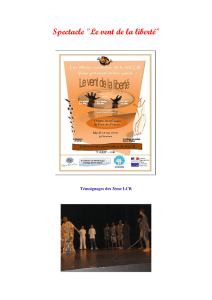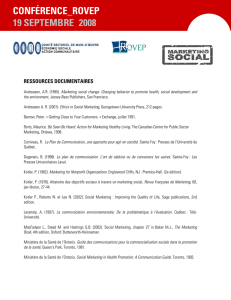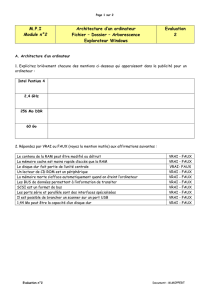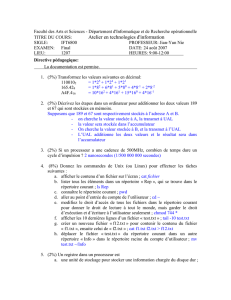Linux de base - Stephan Robert

© Stephan Robert, Institute for Information and Communications, HEIG-Vd, CH-Yverdon-les-Bains 1
Laboratoire de téléinformatique
Linux 1 (Commandes de base)
Objectif
Familiarisation du système d’exploitation Linux pour que vous vous sentiez à l’aise dans la suite
des laboratoires puisqu’un grand nombre de manipulations vont s’effectuer sur ce système.
Introduction
Le laboratoire de téléinformatique comporte un certain nombre de PC qui sont équipés de 2
systèmes d’exploitation : Windows et Linux Redhat.
Les manipulations que nous proposons ici peuvent normalement être effectuées sur une autre
distribution que RedHat (SuSE, Slackware, Debian,…)
La philosophie de Linux (vient du nom de son inventeur Linus Torvalds, un programmeur
finlandais) vient du monde UNIX où il n’était pas coutume d’utiliser des fenêtres. Les commandes
d’administration se font en ligne. Il y a une grande liberté pour créer de nouvelles commandes,
contrairement au monde Windows. Ce système est complètement ouvert et les possibilités sont
presque illimitées. Il faut en être conscient et être prudent quand on essaie de nouveaux
« trucs ». Ce système d’exploitation s’adresse essentiellement à des professionnels qui savent ce
qu’ils font. Au début, c’est un petit peu plus difficile mais ensuite nous verrons que nous pouvons
accéder à toutes les ressources du système, ce qui nous facilite grandement la tâche dès que
nous devons développer du code, des protocoles,…
Le but de ce laboratoire est comme nous l’avons dit, de se familiariser au système (édition et
manipulation de fichiers, compilation,…), et non de développer de nouveaux outils, dans un
premier temps. Par contre nous vous encourageons fortement à essayer d’autres commandes.
Internet regorge de documentation à propos de Linux. L’étudiant curieux a largement de quoi
assouvir son intérêt.
Comment commencer ?
Premièrement il faut vous mettre sur une station de travail (PC) et démarrer sous Linux (voir
annexe pour voir comment entrer et quel PC choisir):
Login : labo
Password : labo
A ce stade il faut ouvrir une fenêtre de commande et nous pouvons commencer.
Tout d’abord on aime bien savoir où on se trouve. Il faut faire la commande suivante pour le
savoir :
>pwd

© Stephan Robert, Institute for Information and Communications, HEIG-Vd, CH-Yverdon-les-Bains 2
Ensuite on aime bien savoir ce qu’il y a dans le répertoire dans lequel nous nous trouvons :
>ls –a
Le répertoire dans lequel vous vous trouvez est votre répertoire personnel (« home directory ») si
vous avez un compte mais il s’agit d’un répertoire banalisé si vous avez accédé au système à
l’aide d’un compte commun (comme dans notre cas avec « labo »). Remarque : faites attention à
la casse. Le système est sensible aux majuscules/minuscules.
On peut changer de répertoire avec la commande cd :
>cd /etc
nous fait accéder au répertoire /etc. De façon générique la commande s’écrit
>cd <nom du répertoire>
Il y a néanmoins des simplifications possibles. Quand nous voulons remonter l’arborescence (par
exemple aller de /etc/hosts à /etc), nous pouvons utiliser la commande
>cd ..
Depuis n’importe quel emplacement il est possible de revenir dans son répertoire de base
(« home directory ») avec la commande
>cd ~
Question: Comment créer un répertoire (voir en annexe 1) ?
Maintenant nous savons comment nous déplacer dans tous les répertoires et lister le contenu des
répertoires. Toutes les commandes ont un certain nombre d’options (par exemple ls –a, ls –
al, la –F par rapport à ls). Si vous voulez connaître ces options facilement il suffit de
consulter les « man pages » (vient de
manual
pages) avec la commande suivante :
>man ls
Et vous verrez apparaître une description de la commande avec tous les arguments possibles.
C’est certainement la commande la plus utilisée. C’est une bonne habitude d’utiliser cette
commande dès qu’on hésite.
Avec Linux, on peut rediriger une sortie (ou une entrée) vers d’autres composants, vers des
fichiers par exemple. Ces redirections sont utiles quand on a du texte. Nous pouvons créer un
petit fichier en redirigeant la sortie d’une « man page » par exemple :
>man ls > man_ls.txt
Si nous observons maintenant le répertoire (avec ls) nous voyons qu’un nouveau fichier est
apparu : man_ls.txt. Maintenant nous pouvons manipuler ce fichier. Copions-le avec la
commande cp:
>cp man_ls.txt man_ls2.txt

© Stephan Robert, Institute for Information and Communications, HEIG-Vd, CH-Yverdon-les-Bains 3
Nous avons deux fichiers supplémentaires dans notre répertoire (vérifiez-le). La commande cp
effectue la copie d’un fichier vers une destination spécifié :
>cp <source-file> <destination file>
Nous pouvons aussi détruire un fichier avec la commande rm :
>rm man_ls2.txt
Avec cette commande néanmoins il faut être extrêment prudent. Vous pouvez détruire une
arborescence complète.
Question : Que fait rm –rf * ? Regardez dans les
man
pages.
Question : Que fait mv ? tail ? head ?
Nous voulons peut-être voir le contenu de notre fichier man_ls.txt. Comment faire ? Il y a
plusieurs possibilités : vous pouvez utiliser more, cat, less avec la syntaxe suivante :
>more man_ls.txt
Vous pouvez presser sur <return> (pas-à-pas) ou <espace> (page par page) pour faire
avancer. Si vous voulez quitter le fichier en cours de route, pressez simplement « q » (quit).
Toutes ces commandes (tâches) sont appelés des processus avec Unix. On peut également
connecter la sortie d’un processus à l’entrée d’un autre. Cette connexion se fait avec le symbole
« | » (
pipes
). On peut ainsi « chaîner » des commandes.
Une autre commande très pratique est la commande « grep » qui permet de chercher des bouts
de chaînes de caractère dans des fichiers texte. On peut chercher le mot « list » dans notre
fichier man_ls.txt :
>cat man_ls.txt | grep list
On peut aussi rechercher un fichier dans une arborescence (pas toujours évident à faire
manuellement, surtout quand l’arborescence comporte de nombreux répertoires). On donne la
racine de l’arborescence dans laquelle on veut chercher et une expression désignant le fichier
qu’on désire rechercher. Si on désire rechercher notre fichier depuis la racine du système (tout en
haut de l’arborescence), il faut faire la commande suivante :
>find / -name man_ls.txt –print
Exercice: Localisez les fichiers include (utilisez par exemple stdio.h).
Remarque: Vous pouvez aussi utiliser la commande locate.
Pour écrire un petit fichier, nous pouvons utiliser plusieurs éditeurs de texte. Le plus ancien,
disponible sur tous les systèmes Unix est vi. Les utilisateurs Mac et Windows vont détester cet
éditeur car il consiste en une suite de commandes difficiles à digérer. Néanmoins il reste le seul
éditeur à pouvoir éditer de manière fiable un fichier à travers une connexion
telnet
. Toutes les
commandes d’édition de vi se retrouvent dans le cadre du shell et permettent d’éditer les lignes
de commande, ce qui s’avère très utile.

© Stephan Robert, Institute for Information and Communications, HEIG-Vd, CH-Yverdon-les-Bains 4
Nous allons maintenant approfondir un point très important, à savoir la manière dont on peut
protéger l’accès aux fichiers et aux répertoires. L’administrateur a tous les droits sur tous les
fichiers. Si on effectue la commande ls –l, nous obtenons par exemple :
>ls –l
total 67
drwxr-wr-x 2 root root 2048 Aug 14 2001 bin
drwxr-xr-x 3 root root 1024 Oct 8 10:15 boot
……
Que signifie les lettres de la première colonne (drwxr…)? En fait il s’agit des droits d’accès aux
fichiers. On a trois groupes. En allant la gauche vers la droite, on a successivement les accès
pour le propriétaire, les membres du groupe et les autres utilisateurs. Le fait que tous les
caractères soient appondus n’arrange pas les choses mais on peut diviser la première ligne de la
façon suivante : rwx r-w r-x. Dans ces trois groupes, on a trois lettres chaque fois. La première
lettre r signifie « lecture », la deuxième (w) signifie « écriture » et la troisième (x) signifie
« exécution ». Donc si on reprend l’exemple ci-dessus, on voit que « boot » est accessible en
lecture, écriture et exécution pour le propriétaire (root), accessible en lecture et exécution pour
les membres du groupe et accessible en exécution seulement pour les autres utilisateurs.
Il est possible de changer ces accès avec la commande chmod. On peut ajouter des droits
(« + »), en retirer (« - ») ou en remplacer (« = ») pour le propriétaire (« u »), le groupe (« g »),
les autres (« o »), ou tout le monde (« a »).
Question : Que signifie la commande suivante ?
>chmod a+r, a+w boot
On peut aussi donner une valeur en octal pour l’attribution des accès :
rwx=7, rw-=6, r-x=5, r--=4, -wx=3, -w-=2, --x=1, ---=0.
Question : Que signifie la commande suivante ?
>chmod 760 boot
La commande umask permet de définir des permissions par défaut. Tapez
>umask
et vous verrez quels sont les droits qui sont supprimés. Si vous obtenez 022 par exemple, ça
signifie que vous ne retirez aucun droit au propriétaire, que vous retirez le droit à l’écriture aux
autres.
Question : Que signifient les commandes suivantes ?
>umask 000
>umask 777
On peut aussi faire changer le propriétaire d’un fichier avec la commande chown. La syntaxe est
la suivante :

© Stephan Robert, Institute for Information and Communications, HEIG-Vd, CH-Yverdon-les-Bains 5
>chown <nouveau propriétaire> fichier
Revenons à nos processus. Sur Linux, chaque processus a un identificateur numérique, le PID
(process identifier). Ce numéro est important car il identifie de façon unique le processus. Nous
pouvons faire la liste des processus actifs avec la commande ps (voir les « man pages » pour les
options).
Question : Comment afficher tous les processus actifs ?
Nous pouvons supprimer des processus avec la commande kill. Il faut indiquer à la commande
le PID du processus à supprimer. La syntaxe est la suivante : >kill –9 PID. Vous pouvez
lancer un processus et le supprimer ensuite, par exemple un éditeur de texte donné par le
système.
Faites toutefois attention quand vous supprimez des processus car vous pouvez faire des dégâts
car le processus que vous supprimez ne va pas pouvoir terminer sa tâche ! On peut utiliser ceci
quand on écrit un programme comportant une boucle infinie par exemple.
Question : Quel processus avez-vous créé et supprimé ?
Une autre notion dans le monde Unix concerne les « deamon » qui sont des processus qui
fonctionnent en permanence. En principe, les « deamon » sont terminés par la lettre d. Ainsi ftpd
représente le programme du serveur ftp (httpd pour le serveur http).
Question : Pourquoi les serveurs sont-ils des deamon ?
Pour faire de la sauvegarde, la vieille commande tar est toujours très utilisée. La syntaxe est la
suivante :
>tar <options> <fichier spécial> <fichiers à sauvegarder>
Les options principales sont les suivantes : c (création d’une nouvelle archive), f (lorsque le
support n’est pas le support pas défaut), v (archivage verbeux, affichage des fichiers traités), x
(restauration d’une archive), z (compression).
Pour créer une archive nous pouvons faire par exemple :
>tar cvfz fichierarchive.tgz fichier1 fichier2 rep1
L’archive compressée (fichierarchive.tgz) comprendra donc les fichier 1 et 2 ainsi que tous les
fichiers du répertoire 1. le nom de chaque fichier compressé apparaitra à l’écran.
>tar xvfz fichierarchive.tgz
Cette commande va décompresser et extraire tous les fichiers de l’archive compressée et crée
automatiquement les sous-répertoires éventuellement nécessaires. Le nom de chaque fichier
apparaît à l’écran.
Si vous voulez personnaliser votre environnement, vous pouvez faire usage de la commande env
(dépend du shell utilisé).
Question : Que voyez-vous apparaître quand vous tapez la commande env ?
 6
6
 7
7
1
/
7
100%