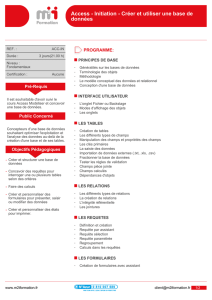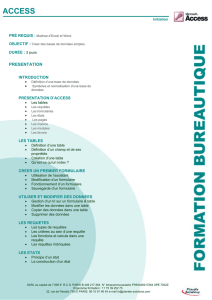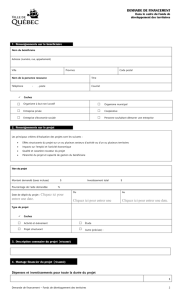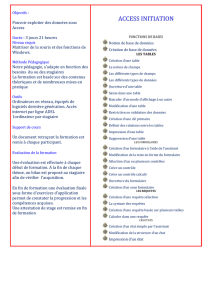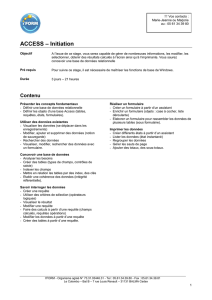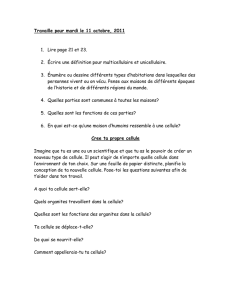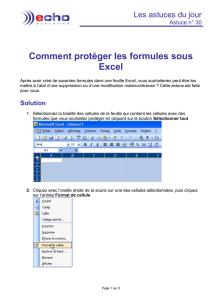ORGANISER des DONNEES dans ACCESS 2010

Cours Access 2010 20/11/2015 Page 1
ORGANISER des DONNEES dans ACCESS 2010
TABLES, REQUETES, FORMULAIRES, ETATS
Access est un SGBDR (Système de Gestion de Bases de Données Relationnelles). Il gère principalement des
« Tables » que l’on retrouve dans Excel avec la notion de feuille ou tableau.
En Excel, on se heurte à une embûche de taille dans le cas où vous avez un tableau de clients, auquel vous
désirez adjoindre la liste des commandes de ces clients (par exemple).
Comme chaque client commande un nombre indéterminé de fois, il est très difficile, voire impossible de
gérer ce genre de cas de figure avec Excel.
Access permet de ranger toutes ces données dans différentes tables, liées entre elles (d'où le terme
"Relationnel" qui exprime le lien entre les champs d’une même table et les liens entre les tables par
l’intermédiaire de champs équivalents). Il s'agit donc bien d'un Système de gestion relationnelle entre des
données.
En général, on utilise Excel pour l'immense majorité du travail de bureau !
Il est tellement simple de créer des classeurs et des feuilles, pourquoi s'en passer ?
Par contre, dès que la gestion exige une certaine rigueur, il est nécessaire d'utiliser un programme comme
Access, afin d'éviter de se noyer.
A partir d’une certaine masse de données, ou d’une exigence sérieuse de sécurité et de confidentialité, la
plupart des professionnels utilisent des bases de données telles qu’ORACLE, SQL SERVER, MYSQL,
POSTGRESQL,… Ces bases de données (DB en abrégé) sont gérées par des serveurs qui contiennent à la fois
un moteur de gestion de données et un système de gestion de fichiers sophistiqué pour ajouter, modifier,
supprimer et retrouver le plus rapidement possible des données.
Access est différent en ce sens qu’il contient tous les éléments nécessaires pour gérer les données, que ce
soit des formulaires pour saisir des données ou des états pour extraire des données. Pour utiliser une DB
Access en réseau, il ne faut pas un serveur mais un simple espace disque partagé. Par contre, il sera
nécessaire de charger le moteur de gestion d’Access sur chaque station qui veut accéder à la DB.
Une banque de données intègre à la fois la définition d’une organisation des données appelée le dictionnaire
de la banque de données et les données elles-mêmes.

Cours Access 2010 20/11/2015 Page 2
Pour cette raison, dans Access, il y a en permanence deux modes de travail :
Mode création : dans ce mode, vous pouvez gérer la structure de la banque de données (le
dictionnaire), que ce soit les tables, les requêtes, les formulaires, les états, les modules…
Mode feuille de calcul : dans ce mode, vous gérez les données stockées dans la structure que vous
venez de définir en mode création.
Seuls, les personnes qui gèrent la structure des données, les formulaires, les états (mode création), …
doivent avoir une License (payante), les utilisateurs finaux doivent télécharger un RUNTIME (gratuit).
Le fait d’avoir le moteur sur chaque station inclut le transfert permanent de toute la DB, ce qui provoque
une forte sollicitation du réseau qui limite le nombre d’utilisateurs actifs simultanément. La limite théorique
est de 255 utilisateurs mais en pratique une dizaine d’utilisateurs actifs provoque déjà des ralentissements.
Définitions Access :
base de données
Ensemble des objets suivants :
Les tables
Les requêtes
Les formulaires
Les états
Les macros
Les modules.
Seules les structures de tables et le langage utilisé pour les requêtes sont communs à
toutes les banques de données. Les outils pour gérer les données et les structures sont
généralement propres à chaque banque de données.
Table
Constituants de base de la DB qui stockent les données dans une organisation telle que
l’on puisse retrouver les données à partir de requêtes contenant les critères de
recherche des informations à retrouver (A comparer avec les plages Excel et les
colonnes de recherche).
Champ
Élément de base constituant les enregistrements individuels d’une table Access. Les
différentes valeurs d’un champ correspondent à une colonne dans une table (Ce qui
explique que l’on emploie indifféremment le terme champ ou colonne).
Enregistrement
Ensemble de champs qui représentent des données uniques et dont les noms
identifient clairement ces données.
Il correspond à une ligne dans une table.
Type de données
Propriété qui contrôle ce que vous pouvez et ne pouvez pas entrer dans un champ
Clef primaire
Champ, ou combinaison de champs dont la valeur fait de chaque ligne un
enregistrement unique. Elle s’utilise pour identifier chaque enregistrement et permet
de créer des relations entre les tables.
Clef étrangère
Clef primaire d’une table de référence dans une autre table (La clef primaire d’une table
Fournisseurs devient une clef étrangère dans la table des Biens, ce qui permet de
retrouver les informations du fournisseur du bien sans dupliquer toutes les
informations du fournisseur dans tous les biens qui proviennent de celui-ci).
Relation
De manière générale, une relation entre deux tables est l’association d’une clef
étrangère dans une table correspondant à la clef primaire d’une autre table.

Cours Access 2010 20/11/2015 Page 3
Requête
Sélection des données contenues dans les tables liées ou non avec possibilité de filtres,
tris et calculs. Une requête peut-être basée sur une table, ou sur une autre requête
basée sur encore une autre requête, finalement basée sur une table.
Elles permettent également d’ajouter, de supprimer ou de modifier les données en
masse et automatiquement.
Elles utilisent un langage commun et normalisé pour toutes les DB : le SQL (Search
Query Language).
Formulaire
Masque de saisie qui permet une saisie personnalisée. On peut également saisir des
données directement dans les tables ou utiliser les requêtes. Ils se basent sur une
requête ou une table, mais pas sur un état ni sur un autre formulaire.
État
Aperçu avant impression. Bien qu'on puisse imprimer les formulaires, requêtes et
tables, l'état propose une impression réellement plus personnalisée. Un état se base
sur une requête ou une table.
Contrôle
Objet de base contenu dans les formulaires et les états. Ils peuvent avoir de multiples
fonctions et représenter une case à cocher, une zone de texte formatée ou non, un
bouton, un bouton radio, une zone de liste déroulante, un champ de toute nature, une
barre de défilement…
La singularité des contrôles est la possibilité de paramétrer leurs nombreuses
propriétés accessibles par un clic droit sur le contrôle lui-même.
Macro
Instructions qui permettent d'augmenter la personnalisation de la DB. Une macro peut
s'exécuter indépendamment ou être associée à un état, un formulaire ou une table.
Module
Macro évoluée ! Il s'écrit en Visual Basic, en anglais - alors qu’une macro s'écrit en
français. Les modules sont, en général, associés à des formulaires et à des états, bien
qu'on puisse créer des fonctions, utilisables dans les requêtes.
Caractères à éviter dans les noms de champs
N’utilisez pas les caractères ou symboles suivants dans les noms de champs ou d’objets et éviter les
caractères accentués. Dans Access, les objets sont tous les éléments composant votre DB. Les tables, les
requêtes, les formulaires et les autres composants sont tous des « objets ».
Espaces, points, virgules et toutes combinaisons (. , ; : ! ?)
Barres obliques et obliques inverses (/, \)
Astérisques (*), signes dièse (#), esperluettes (&), traits d’union (-), pourcentage (%)
Parenthèses, crochets et accolades (), [],{}
Plus petit et plus grand que ainsi que tout symbole mathématique (<, >)
Simples et doubles guillemets (‘, ")
Symboles monétaires : livre, dollar ou euro (£, $, €)
Où que vous vous trouviez dans une DB Access, il existe une touche F1 qui vous permet d’obtenir de l’aide
sur pratiquement toutes les questions que vous vous posez.

Cours Access 2010 20/11/2015 Page 4
Table des matières
TABLES ....................................................................................................................................................... 7
Critères d'une DB bien conçue ............................................................................................................... 7
Concevoir les tables d’une nouvelle DB .................................................................................................. 7
Processus de conception : .................................................................................................................. 7
Type de données ................................................................................................................................ 8
Type « Texte » ............................................................................................................................... 8
Type « Mémo ».............................................................................................................................. 8
Type « Date/Heure » ..................................................................................................................... 8
Type « Oui/Non » cases à cocher ................................................................................................... 8
Type « Numérique » ...................................................................................................................... 8
Type « Lien hypertexte »................................................................................................................ 8
Type « Pièces jointes et Objet OLE » .............................................................................................. 8
Type « Champ calculé » ................................................................................................................ 8
Type « NuméroAuto » ................................................................................................................... 9
Tableau récapitulatif des types de données numériques ................................................................. 9
Relations .......................................................................................................................................... 10
Création d’une relation un à plusieurs .......................................................................................... 10
Appliquer l’intégrité référentielle ................................................................................................. 10
Création d'une relation plusieurs-à-plusieurs ................................................................................ 11
Création d'une relation un-à-un : .................................................................................................. 11
Règles de normalisation ................................................................................................................... 11
Première forme normale .............................................................................................................. 11
Deuxième forme normale ............................................................................................................. 11
Troisième forme normale ............................................................................................................. 12
Indexation des champs ..................................................................................................................... 12
Créer une DB ........................................................................................................................................ 13
Avant de commencer à créer des tables ........................................................................................... 13
Création des tables ........................................................................................................................... 13
Exercice 1 : créer la table T_Fournisseur en mode Feuille de données .......................................... 15
Exercice 2 : créer la table T_Support en mode Création ................................................................ 16
Exercice 3 : créer la table T_Bien .................................................................................................. 17
Exercice 4 : créer des champs Liste de choix en mode Feuille de données ..................................... 17
Exercice 5 : créer des champs Liste de choix en mode Création..................................................... 18
Exercice 6 : créer des champs Liste de choix à partir d’une table en mode Création ...................... 19
Exercice 7 : gérer les relations entre les tables .............................................................................. 20
Exercice 8 : Activer l’indexation en mode Création........................................................................ 20
Exercice 9 : Activer l’indexation en mode Feuille de données ........................................................ 20

Cours Access 2010 20/11/2015 Page 5
À propos des boutons de navigation entre enregistrements ................................................................. 21
Requêtes ................................................................................................................................................. 22
Création d’une requête simple de sélection ......................................................................................... 22
Critère de requête ................................................................................................................................ 24
Simple texte ..................................................................................................................................... 24
Critères de requête : =, >, <, >=, <=, <>,Et, Ou, Entre … Et …, Pas....................................................... 25
Critères de requête : l’étoile * et le point d’interrogation ? .............................................................. 26
Critères de requête : Les dates, Null, case à cocher .......................................................................... 26
Formulaires.............................................................................................................................................. 28
Contenu d’un formulaire ...................................................................................................................... 28
Préparation à la création d’un formulaire ............................................................................................. 28
Différents types de formulaires ............................................................................................................ 28
Exercices sur les formulaires ................................................................................................................ 30
Créer un formulaire détails ............................................................................................................... 30
Créer un formulaire double affichage ............................................................................................... 30
Créer un sous-formulaire.................................................................................................................. 31
Créer le formulaire parent ............................................................................................................ 31
Créer le formulaire enfant ............................................................................................................ 32
Ajouter le formulaire enfant au formulaire parent ........................................................................ 32
Utiliser le mode Page pour modifier le sous-formulaire. ................................................................... 33
Redimensionner et mettre en forme les étiquettes et les contrôles .............................................. 33
Déplacer des éléments et fusionner les cellules ............................................................................ 34
Fractionner un contrôle ................................................................................................................ 34
Créer un formulaire de navigation .................................................................................................... 34
Créer le formulaire ....................................................................................................................... 34
Faites du formulaire de navigation votre formulaire par défaut .................................................... 35
États ........................................................................................................................................................ 36
Manière simple .................................................................................................................................... 36
Commencer avec une création ............................................................................................................. 37
Créer un état de base ........................................................................................................................... 38
Regrouper et trier les données ............................................................................................................. 39
Ajouter des sommes à votre état ......................................................................................................... 40
Créer entièrement un état ................................................................................................................... 41
Créer un état avec l’assistant état ........................................................................................................ 42
Manières de changer un état ............................................................................................................... 43
Exercices sur les états .......................................................................................................................... 44
Créer un état avec l’outil État ........................................................................................................... 44
Regrouper et trier l’état ................................................................................................................... 45
 6
6
 7
7
 8
8
 9
9
 10
10
 11
11
 12
12
 13
13
 14
14
 15
15
 16
16
 17
17
 18
18
 19
19
 20
20
 21
21
 22
22
 23
23
 24
24
 25
25
 26
26
 27
27
 28
28
 29
29
 30
30
 31
31
 32
32
 33
33
 34
34
 35
35
 36
36
 37
37
 38
38
 39
39
 40
40
 41
41
 42
42
 43
43
 44
44
 45
45
 46
46
 47
47
 48
48
 49
49
1
/
49
100%