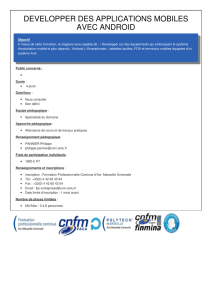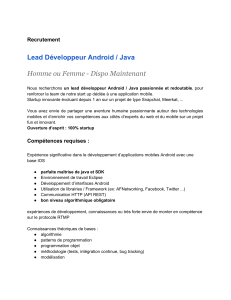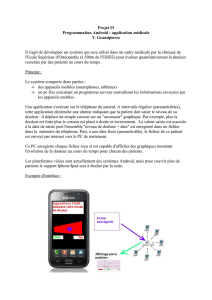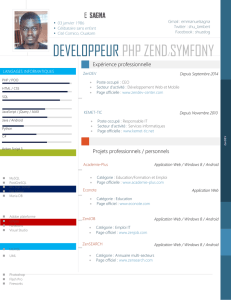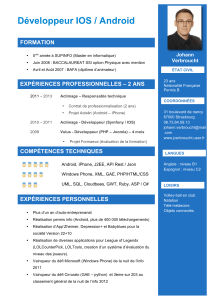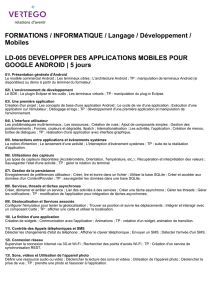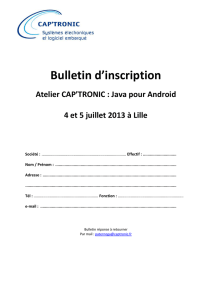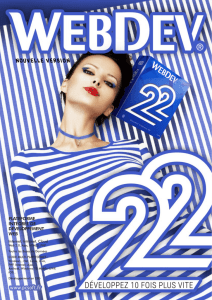Création d`un squelette d`application

3
Création d’un squelette
d’application
Tous les livres consacrés à un langage ou à un environnement de programmation commen-
cent par présenter un programme de démonstration de type "Bonjour à tous!": il permet de
montrer que l’on peut construire quelque chose tout en restant sufsamment concis pour ne
pas noyer le lecteur dans les détails. Cependant, le programme "Bonjour à tous!" classique
n’est absolument pas interactif (il se contente d’écrire ces mots sur la console) et est donc
assez peu stimulant.
Ce chapitre présentera donc un projet qui utilisera malgré tout un bouton et l’heure courante
pour montrer le fonctionnement d’une activité Android simple.
Terminaux virtuels et cibles
Pour construire les projets, nous supposons que vous avez téléchargé le SDK (et, éventuel-
lement, le plugin ADT d’Eclipse). Avant de commencer, nous devons présenter la notion
Livre Android2.indb 19 06/07/10 14:13
© 2010 Pearson Education France – L'Art du développement Android, 2e éd. – Mark Murphy

20
L'art du développement Android 2
de "cible" car elle risque de vous surprendre et elle est relativement importante dans le
processus de développement.
Comme son nom l’indique, un AVD (Android Virtual Device), est un terminal virtuel – par
opposition aux vrais terminaux Android comme le G1 ou le Magic de HTC. Les AVD sont
utilisés par l’émulateur fourni avec le SDK et vous permettent de tester vos programmes
avant de les déployer sur les véritables terminaux. Vous devez indiquer à l’émulateur un
terminal virtuel an qu’il puisse prétendre qu’il est bien le terminal décrit par cet AVD.
Commencer par le début
Avec Android, comme nous l’avons vu au chapitre précédent, tout commence par la création
d’un projet.
Si vous vous servez d’outils non Android, vous pouvez utiliser le script
android
, qui se
trouve dans le répertoire
tools/
de l’installation du SDK en lui indiquant que vous souhaitez
créer un projet (
create project
). Il faut alors lui indiquer la version de la cible, le répertoire
racine du projet, le nom de l’activité et celui du paquetage Java où tout devra se trouver:
android create project \
--target 2 \
--path chemin/vers/mon/projet \
--activity Now \
--package com.commonsware.android.skeleton
Vous pouvez également télécharger les répertoires des projets exemples de ce livre sous la
forme de chiers ZIP à partir du site web de Pearson
1
. Ces projets sont prêts à être utili-
sés: vous n’avez donc pas besoin d’utiliser
android create project
lorsque vous aurez
décompressé ces exemples.
Le répertoire
src/
de votre projet contient une arborescence de répertoires Java clas-
sique, créée d’après le paquetage Java que vous avez utilisé pour créer le projet (
com.
commonsware.android
produit donc
src/com/commonsware/android/
). Dans le répertoire
le plus bas, vous trouverez un chier source nommé
Now.java
, dans lequel sera stocké le
code de votre première activité.
Celle-ci sera constituée d’un unique bouton qui afchera l’heure à laquelle on a appuyé
dessus pour le dernière fois (ou l’heure de lancement de l’application si on n’a pas encore
appuyé sur ce bouton).
Si vous avez téléchargé les chiers à partir du site web de Pearson, vous pouvez
vous contenter d’utiliser directement le projet
Skeleton/Now
.
1. http://www.pearson.fr.
Info
Livre Android2.indb 20 06/07/10 14:13
© 2010 Pearson Education France – L'Art du développement Android, 2e éd. – Mark Murphy

Chapitre 3
Création d’un squelette d’application
21
Ouvrez
Now.java
dans un éditeur de texte et copiez-y le code suivant:
package com.commonsware.android.skeleton;
import android.app.Activity;
import android.os.Bundle;
import android.view.View;
import android.widget.Button;
import java.util.Date;
public class Now extends Activity implements View.OnClickListener {
Button btn;
@Override
public void onCreate(Bundle icicle) {
super.onCreate(icicle);
btn = new Button(this);
btn.setOnClickListener(this);
updateTime();
setContentView(btn);
}
public void onClick(View view) {
updateTime();
}
private void updateTime() {
btn.setText(new Date().toString());
}
}
Examinons maintenant chacune des parties de ce code.
Dissection de l’activité
La déclaration de paquetage doit être identique à celle que vous avez utilisée pour créer le
projet.
Comme pour tout projet Java, vous devez importer les classes auxquelles vous faites réfé-
rence. La plupart de celles qui sont spéciques à Android se trouvent dans le paquetage
android
:
package com.commonsware.android.skeleton;
import android.app.Activity;
Livre Android2.indb 21 06/07/10 14:13
© 2010 Pearson Education France – L'Art du développement Android, 2e éd. – Mark Murphy

22
L'art du développement Android 2
import android.os.Bundle;
import android.view.View;
import android.widget.Button;
import java.util.Date;
Notez bien que toutes les classes de Java SE ne sont pas utilisables par les programmes
Android. Consultez le guide de référence des classes Android
1
pour savoir celles qui sont
disponibles et celles qui ne le sont pas.
Les activités sont des classes publiques héritées de la classe de base
android.app.Acti-
vity
. Ici, l’activité contient un bouton (
btn
):
public class Now extends Activity implements View.OnClickListener {
Button btn;
Un bouton, comme vous pouvez le constater d’après le nom du paquetage, est un
widget Android. Les widgets sont des éléments d’interface graphique que vous
pouvez utiliser dans une application.
Pour rester simple, nous voulons capturer tous les clics de bouton dans l’activité elle-
même : c’est la raison pour laquelle la classe de notre activité implémente également
OnClickListener
.
@Override
public void onCreate(Bundle icicle) {
super.onCreate(icicle);
btn = new Button(this);
btn.setOnClickListener(this);
updateTime();
setContentView(btn);
}
La méthode
onCreate()
est appelée lorsque l’activité est lancée. La première chose à faire
est d’établir un chaînage vers la superclasse an de réaliser l’initialisation de l’activité
Android de base.
Nous créons ensuite l’instance du bouton (avec
new Button(this)
) et demandons d’en-
voyer tous les clics sur ce bouton à l’instance de l’activité (avec
setOnClickListener()
).
Nous appelons ensuite la méthode privée
updateTime()
(qui sera présentée plus loin), puis
1. http://code.google.com/android/reference/packages.html.
Info
Livre Android2.indb 22 06/07/10 14:13
© 2010 Pearson Education France – L'Art du développement Android, 2e éd. – Mark Murphy

Chapitre 3
Création d’un squelette d’application
23
nous congurons la vue du contenu de l’activité pour que ce soit le bouton lui-même (avec
setContentView()
).
Tous les widgets dérivent de la classe de base
View
. Bien que l’on construise
généralement l’interface graphique à partir d’une hiérarchie de vues, nous
n’utiliserons ici qu’une seule vue.
Nous présenterons ce
Bundle icicle
magique au Chapitre16. Pour l’instant, considérons-
le comme un gestionnaire opaque, que toutes les activités reçoivent lors de leur création.
public void onClick(View view) {
updateTime();
}
Avec Swing, un clic sur un
JButton
déclenche un
ActionEvent
qui est transmis à l’
Ac-
tionListener
conguré pour ce bouton. Avec Android, en revanche, un clic sur un bouton
provoque l’appel de la méthode
onClick()
sur l’instance
OnClickListener
congurée pour
le bouton. L’écouteur reçoit la vue qui a déclenché le clic (ici, il s’agit du bouton). Dans
notre cas, nous nous contentons d’appeler la méthode privée
updateTime()
:
private void updateTime() {
btn.setText(new Date().toString());
}
L’ouverture de l’activité (
onCreate()
) ou un clic sur le bouton (
onClick()
) doit provoquer
la mise à jour du label du bouton avec la date courante. On utilise pour cela la méthode
setText()
, qui fonctionne exactement comme avec les
JButton
de Swing.
Compiler et lancer l’activité
Pour compiler l’activité, utilisez l’outil de création de paquetage Android intégré à votre
IDE ou lancez
ant
debug
depuis le répertoire racine de votre projet. Puis lancez l’activité
en suivant les étapes suivantes:
1. Lancez l’émulateur en exécutant la commande
android
, en choisissant un AVD dans
le gestionnaire d’AVD puis en cliquant sur le bouton Start. Vous devriez pouvoir vous
contenter des valeurs par défaut qui vous sont présentées dans la boîte de dialogue des
options. La Figure3.1 montre l’écran d’accueil d’Android.
La première fois que vous utilisez un AVD avec l’émulateur, le temps de lance-
ment est beaucoup plus long que les fois suivantes.
Info
Info
Livre Android2.indb 23 06/07/10 14:13
© 2010 Pearson Education France – L'Art du développement Android, 2e éd. – Mark Murphy
 6
6
 7
7
1
/
7
100%