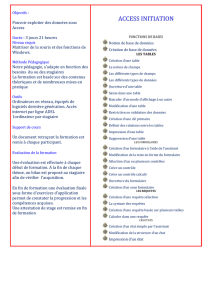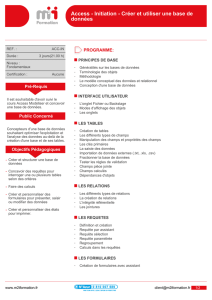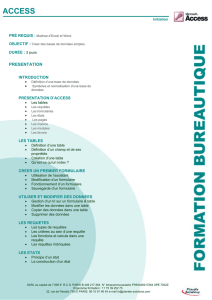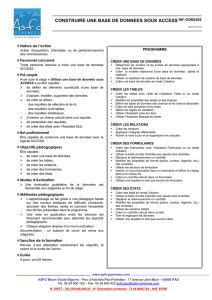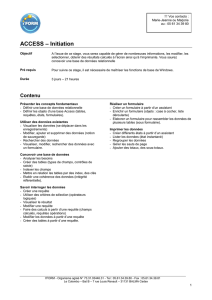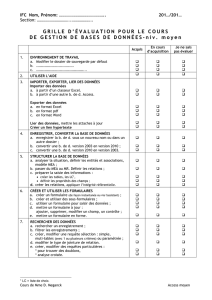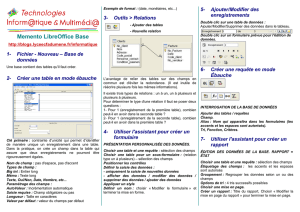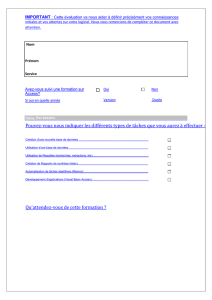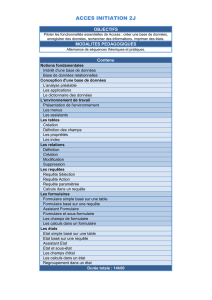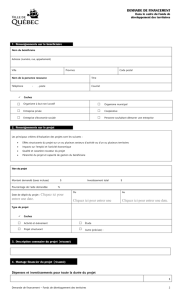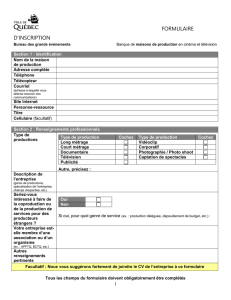ACCESS 97 - Généralités

Jean-Luc Baptiste Page : 1
/24
ACCESS 97 - Généralités
A quoi sert ACCESS ?
ACCESS est un SGBDR (Système de Gestion de Bases de Données
Relationnelles).
Une base de données est un ensemble structuré d’informations
constitué pour répondre à des questions, être exploité dans des
traitements.ACCESS créé des fichiers de données qui pourront ensuite
être consultés, triés , traités, modifiés, sélectionnés ou imprimés.
Prenons l’exemple d’une quincaillerie. C’est un magasin qui contient
souvent des dizaines et des dizaines de milliers d’articles divers et
variés. Habituellement « on y trouve de tout ».
Nous allons commencer par créer :
Des tables (fichiers qui contiennent les informations). Une premiére table contiendra tous les
produits vendus, une deuxième les fournisseurs du magasin, une troisième les gros clients et
enfin une quatrième pour les employés.
Un formulaire pour chaque table qui permettra de visualiser les fiches plus facilement et
surtout avec une présentation parfaite. Ce sera un masque de saisie.
Pour choisir certaines fiches d’une table (par exemple les articles qui coûtent entre 100 et 150
francs), on effectuera une requête.
Pour imprimer une table ou le résultat d’une requête (par exemple l’inventaire de fin d’année),
on utilisera un état.
Pour des applications un peu plus complexes, il faudra créer des liens (relations) entre les
tables pour savoir par exemple quel est le fournisseur d’un article.

Jean-Luc Baptiste Page : 2
/24
Au lancement d'Access 97 l'écran suivant apparaît :
Il vous permet de créer une nouvelle base de donnés manuellement ou avec un assistant ou
d'ouvrir une base existante.
Vous allez cliquer sur "Nouvelle base de données" puis sur OK.
L'écran suivant apparaitra :
Par ces quelques actions vous venez de créer une base de données, qui est en fait un
"conteneur d'objets" : les tables, les formulaires, les états, les requêtes ...
1 ) Ecrivez ici le nom de votre
nouvelle base de donnée.
2 ) Cliquez ensuite sur créer.

Jean-Luc Baptiste Page : 3
/24
Voici maintenant l'écran général d'Access 97 :
Pour savoir à quoi correspondent les icônes
Amenez la souris sur l’icône et attendrez 2 secondes que la bulle d’aide apparaîsse.
C'est ici qu'apparaîtront tous vos objets. Vous
activerez l'onglet correspondant a ce que vous
souhaitez activer ou modifier
Zone d'icones.
Zone de menus.

Jean-Luc Baptiste Page : 4
/24
Les tables
Pour créer une table
Cliquer sur l’onglet Table puis sur le bouton Nouveau
Pour créer une table (ou fichier), il faut définir les champs, c'est à dire le type de contenu que l'on souhaite
exploiter. A titre d'exemple nous allons créer une table pour gérer une liste de clients.
Cliquez sur Mode
création puis sur
Ok

Jean-Luc Baptiste Page : 5
/24
Dans la 1ère colonne, saisissez le nom du champ. (Un champ est une caractéristique de la table). Pour un client
par exemple, il faut connaître son nom, son prénom, son adresse, son numéro de téléphone, son numéro de
compte...
Dans la 2ème colonne, choissez le type de données :
Texte est utilisé pour une zone qui va contenir n’importe quels caractères : des chiffres, des lettres.... On peut
l’utiliser pour saisir des nombres qui n’interviennent pas dans des calculs.
Il contient jusqu’à 255 caractères.
Mémo permet de saisir un texte très long (jusqu’à 32 000 caractères).
Numérique permet de saisir un nombre qui servira ensuite dans des calculs numériques.
Date/Heure autorise le travail sur des dates ou des heures.
Monétaire rajoute un symbole monétaire aux nombres (F pour francs, $ pour dollars...).
Numeroauto affiche automatiquement le numéro de la fiche. Quand on en crée une nouvelle, ACCESS prend le
dernier numéro et rajoute 1.
Oui/Non quand un champ ne peut prendre que la valeur Oui ou Non.
Liaison OLE est le plus amusant, car il permet d’incorporer une image ou une photo. On peut par exemple avoir
la photo de chaque employé.
Dans la 3ème colonne, le champ est décrit (facultatif).
Nom du champ
Type du champ
Description du champ
 6
6
 7
7
 8
8
 9
9
 10
10
 11
11
 12
12
 13
13
 14
14
 15
15
 16
16
 17
17
 18
18
 19
19
 20
20
 21
21
 22
22
 23
23
 24
24
1
/
24
100%