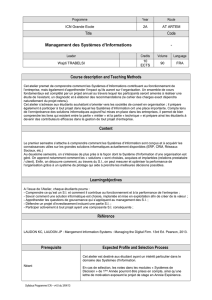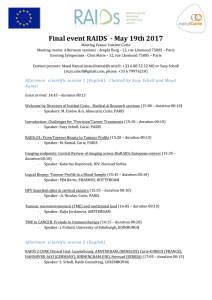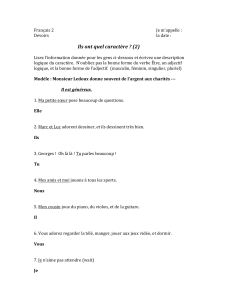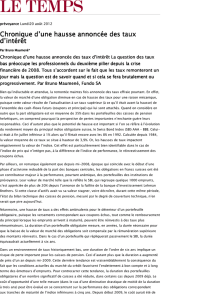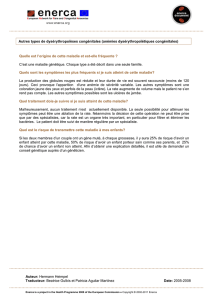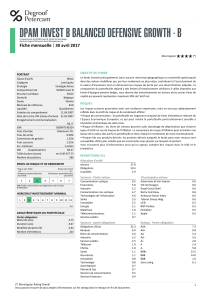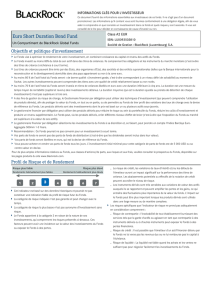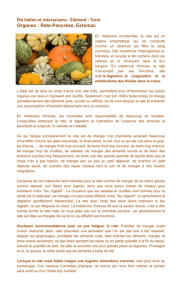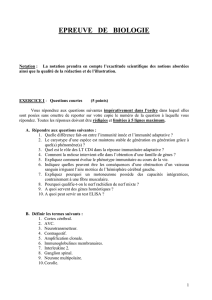Panorama du système solaire - ufe-obspm

Panorama du système solaire
avec le logiciel gratuit Celestia
1) Installer Celestia
Celestia est un simulateur spatial, permettant de visualiser en 3D de nombreuses situations
astronomiques très facilement. Outre ses facultés de navigation interactive, il permet
également de sauvegarder des films et d’exécuter des fichiers de commande pour une
utilisation plus démonstrative.
Celestia peut être téléchargé gratuitement à partir du site http://www.shatters.net/celestia/
pour différents systèmes d’exploitation (Windows, Linux et MacOS). On trouvera également
sur ce site de la documentation sur les utilisations avancées. Celestia est constamment en
évolution par l’ajout de modules, textures graphiques, etc. (voir la partie « Add-ons » du site
ci-dessus.) Le site http://www.celestiamotherlode.net/ contient de nombreuses ressources à
télécharger (documentation, scripts, images, etc.) pour améliorer votre version de Celestia.
Enfin, le site de la NASA http://learn.arc.nasa.gov/planets/ et sa traduction française
1
http://www.cssamares.qc.ca/eco_012/012/science/nasa/index.htm proposent une visite
virtuelle du système solaire avec Celestia (commentaires et images incluses) à destination
d’étudiants du secondaire. Le site de la NASA permet d’utiliser interactivement Celestia par
action sur des liens hypertexte qui exécutent des commandes de Celestia. Malheureusement,
Celestia n’existe (encore ?) qu’en anglais, mais les menus restent assez simples pour peu
qu’on s’y habitue.
2) Premiers pas : commandes manuelles et navigation interactive
Voici une liste des commandes clavier et souris de Celestia. Ce résumé des commandes peut
aussi être vu dans Celestia en choisissant Controls dans le menu Help.
a) Fonctions de la Souris :
Clic-Gauche sur un objet : sélectionne un objet
Clic-Droit + mouvement : mouvement autour de l’objet
Clic gauche et mouvement : oriente la scène dans n’importe quelle direction
Rotation de la Molette : ajuste la distance à l’objet
Maj + Clic gauche et mouvement de la souris: modifie le champ de vision (effet zoom)
Double clic – gauche : centre la sélection
Clic-Droit : affiche le menu contextuel
b) Commandes manuelles au clavier :
r : diminue la résolution des textures utilisées
R (Maj + r) : augmente la résolution des textures utilisées
p : active / désactive l’affichage du nom des planètes
m : active / désactive l’affichage du nom des lunes
1
Je ne conseille cependant pas d’installer la version de Celestia disponible sur le site de cette traduction
française (environ 80 Mo) car elle s’est révélée instable après plusieurs tests (notamment avec des images qui
disparaissent, ce qui est toujours agréable en plein cours).

e : active / désactive l’affichage du nom des galaxies
b : active / désactive l’affichage du nom des étoiles
w : active / désactive l’affichage du nom des astéroïdes et des comètes
n : active / désactive l’affichage du nom des vaisseaux spatiaux
= : active / désactive l’affichage du nom des constellations
& : active / désactive l’affichage des étiquettes des lieux
v : active / désactive l’affichage du nom des informations
u : active / désactive l’affichage des galaxies
o : active / désactive l’affichage des orbites des planètes
i : active / désactive l’affichage des nuages
; : active / désactive l’affichage de la grille céleste
/ : active / désactive l’affichage des diagramme des constellations
Ctrl+B : active / désactive l’affichage des frontières des constellations
Ctrl+E: active / désactive l’affichage des ombres des éclipses
Ctrl+L : active / désactive l’affichage des lumières urbaines lors de la nuit terrestre
[ : diminue la magnitude (moins d’étoiles visibles)
] : augmente la magnitude (plus d’étoiles visibles)
{ : diminue la lumière ambiante (pour une utilisation nocturne de Celestia par exemple)
} : augmente la lumière ambiante
Alt+Entrer : permute l’affichage fenêtré et l’affichage plein écran
c) fonctions de navigation au clavier:
h : sélectionne le Soleil (Home)
c : centre sur l’objet sélectionné
g : va à l’objet sélectionné (go to)
f : suit l’objet sélectionné
ENTRER : sélectionne un objet en saisissant son nom
y : se met en orbite autour d’un objet à la même vitesse que sa rotation
: : se verrouille sur l’objet sélectionné. Il est aussi possible de sélectionner un second objet
pour faire un groupe des deux.
" : traque l’objet sélectionné
t : traque l’objet sélectionné (garde l’objet au centre de la vue)
ORIGINE : se rapproche d’un objet (zoom in)
FIN : s’éloigne d’un objet (zoom out)
Flèche Haut : votre vue s’incline vers le bas (équivalent au 8 du pavé numérique)
Flèche Bas : votre vue s’incline vers le haut (équivalent au 2 du pavé numérique)
Flèche gauche: votre vue bascule vers la droite (équivalent au 7 du pavé numérique)
Flèche droite : votre vue bascule vers la gauche (équivalent au 9 du pavé numérique)
4 (pavé numérique) : votre vue se tourne vers la gauche
6 (pavé numérique) : votre vue se tourne vers la droite
5 (pavé numérique) : arrête instantanément tout mouvement
Maj + Flèches : orbite autour de l’objet sélectionné
* : regarde vers l’arrière (lookback)
Touches 1 à 9 : sélectionne les planètes autour du soleil (1=Soleil, 2=Mercure, …, 9=Pluton)
Echap :annule le verrouillage sur un objet ou annule le déroulement d’un script
Retour Arrière : annule la sélection courante

d) Fonctions relatives au temps sur le clavier :
Espace : arrête/redémarre le temps (time paused)
l (L minuscule): faire défiler le temps 10 fois plus vite à chaque pression
k : faire défiler le temps 10 fois moins vite à chaque pression
j : renverse le défilement du temps
\ : retourne à la vitesse du temps réel
e) fonctions multi-vues au clavier :
Ctrl+R : divise la vue horizontalement
Ctrl+U : divise la vue verticalement
TAB : passe d’une vue à l’autre
Suppr : supprime la vue active
Ctrl+D: supprime toutes les vues sauf la vue active
f) commandes du vaisseau spatial au clavier :
a : augmente la vitesse
z : diminue la vitesse
q : fait demi tour
x : règle la direction sur le centre de l’écran
s ou F1: arrête le vaisseau
F2 : règle la vitesse à 1 Km/s
F3 : règle la vitesse à 1,000 Km/s
F4 : règle la vitesse à la vitesse de la lumière (c=299 792,458 km/s)
F5 : règle la vitesse à 10x la vitesse de la lumière
F6 : règle la vitesse à 1 AU/s (unité astronomique par seconde)
F7 : règle la vitesse à 1 ly/s (année lumière par seconde)
g) autres commandes manuelles au clavier :
d : lance la démo (script demo.cel)
F10 : enregistre l’image dans un fichier
Ctrl+INSER : copie l’état de Celestia dans le presse papier (sous Windows) sous la forme
d’un URL (lien hypertexte)
F11 : commence l’enregistrement d’un film
F12 : arrête l’enregistrement d’un film
3) Exercices
a) La Terre vue de l’espace
- Sélectionner (touche 3), centrer (c) et aller sur la terre (g) (commandes menu ou
clavier)
- Orbiter autour de la Terre (Maj+Flèches directionnelles)
- Afficher les nuages (i), les noms de lieux (menu Render puis Locations), trouver Paris
et zoomer sur l’Europe,

- Trouver Paris à l’aide de la commande Navigation\Go to object (Latitude +
Longitude)
- Jour et nuit (accélérer le temps avec l) et afficher les lumières nocturnes (CTRL+L)
b) Les saisons
- Placer la vue au-dessus du pôle nord : Navigation/Go to Object puis choisir la Terre
(Earth) et la latitude de 90° (la longitude importe peu à cette latitude, savez vous
pourquoi ?)
- Examiner la ligne d’ombre sur la Terre, en quelle saison est-on ? Changer le temps
actuel par la commande Time/Set time. Examiner la position de la zone d’ombre en
fonction de l’époque de l’année, éventuellement en orbitant autour de la Terre pour
voir la zone d’ombre sur tout le globe (utiliser la souris ou Maj. + Flèches
directionnelles).
- Depuis la vue au-dessus du pôle Nord, faites défiler le cours du temps sur une année
complète (varier la vitesse d’écoulement du temps en utilisant le menu Time/10x
Faster ou la touche L), examiner comment se déplace la zone d’ombre au cours de
l’année. Répéter éventuellement l’opération pour le pôle Sud pour montrer
« l’inversion » des saisons.
- Sélectionner la Terre et s’en éloigner quelque peu. Faire entrer le Soleil dans le champ
de vision (éventuellement varier la taille du champ de vision avec la virgule , ou le
point .). Choisir de suivre la sélection en orbite synchrone (Navigation/Follow puis
Navigation/Sync Orbit Selection) en étant bien sûr que la Terre est sélectionnée
(Navigation/Select Object/ Earth). On peut également verrouiller la Terre
(Navigation/Track Earth). Faire varier le cours du temps et regarder comme le Soleil
se déplace dans l’espace lorsqu’on suit la Terre au cours de sa révolution : le Soleil
monte et descend de même que l’orientation de la zone d’ombre. On constate ainsi
l’effet de l’inclinaison de l’axe de la Terre (les saisons en somme) en laissant cet axe
fixe. Notez à ne pas oublier de déselectionner ces options lorsque vous passerez à un
autre exercice (Follow, Synch Orbit, etc.)
- Constellations d’hiver : se placer en hiver (par exemple) et regarder les constellations
derrière la Terre (pour faire afficher les constellations, appuer sur / ou utiliser le menu
Render), puis celles derrière le Soleil (notion de Zodiaque). Répéter l’opération pour
l’été.
- éclipse de Soleil : utiliser l’éclipse Finder (menu navigation) et rejouer une éclipse
(attention à bien faire afficher l’ombre de la Lune sur la Terre et à enlever les nuages,
menu Render).
b) Vue d’ensemble du système solaire
- Sélectionner le soleil (H), centrer et aller jusqu’à lui.
- Afficher les orbites des planètes (o), montrer le plan de l’écliptique en se plaçant à sa
perpendiculaire (Maj. + Flèches)
- Illustrer les périodes de révolutions différentes des planètes en accélérant le temps
- navigation dans le système solaire
c) Modèles héliocentrique (Copernic) et géocentrique (Ptolémée)
- séparation de la vue (Menu View, split vertically)

- sur la première fenêtre, centrer et suivre la Terre, souligner les mouvements
rétrogrades des planètes
- sur la seconde fenêtre, centrer sur le Soleil et comparer les deux modèles (afficher ou
non les orbites des planètes)
d) Satellites de Jupiter
- navigation à la main
- utilisation du script « jovian.cel »
4) Utilisation avancée : films et scripts
- Réalisation d’un film (par exemple sur les modèles hélio- et géocentriques) : attention
la réalisation d’une vidéo n’existe pas encore sur la version linux.
- Scripts :
1. Création d’un script sur les saison (saisons.cel)
Ouvrez un éditeur de textes (bloc-notes, sous windows par exemple) et écrivez la séquence
suivante :
{
print { text "Bienvenue dans Celestia" row -5 duration 4 }
wait { duration 5 }
}
Un script est une série d’instructions qui seront interprétées dans Celestia (voir le guide pour
l’écriture des scripts sur Celestia Motherlode). Elles doivent impérativement être comprises
entre deux accolades (voir ci-dessus). Pour exécuter le script que vous venez d’écrire, sauver
le avec une extension .cel (par exemple « coucou.cel ») aller dans le meu File/Open Script et
sélectionner ce fichier. Pour annuler l’exécution d’un script, appuyer sur Ech.
Une fois ce premier pas franchi, essayez le script suivant, qui vous illustrera le mécanisme des
saisons. Les bribes de texte commençant par # ne sont pas interprétées par Celestia
(commentaires).
{
# cancel remet la vue a zero (annule follow, synchronous, etc.)
cancel {}
# enleve differents affichages
renderflags { clear "nightmaps|markers|clouds|constellations|orbits"}
# affiche les lumieres nocturnes et les nuages
renderflags { set "nightmaps|clouds"}
# selectionne la Terre
select{ object "Sol/Earth" }
# se positionne sur une orbite synchrone avec l’objet (equivalent de la
#touche Y)
synchronous {}
# place le temps universel au 21/12/2006 a midi
time { utc "2006-12-21T12:00:00.0000" }
# se situer au-dessus de Paris (coordonnees geographiques)
gotolonglat { time 10 distance 12 longitude -2.2 latitude 48 }
# wait est une instruction qui met celestia en pause le temps que les
# mouvements de camera s’effectuent
wait { duration 10.5 }
# print affiche le texte de commentaires
 6
6
 7
7
 8
8
 9
9
 10
10
 11
11
 12
12
1
/
12
100%