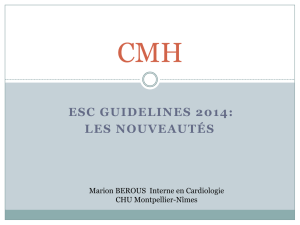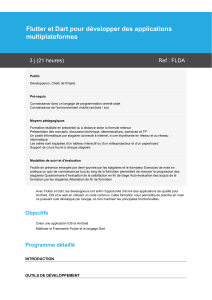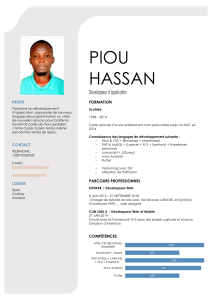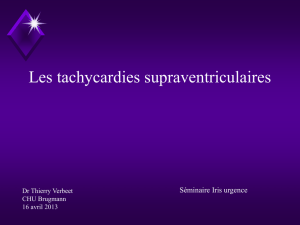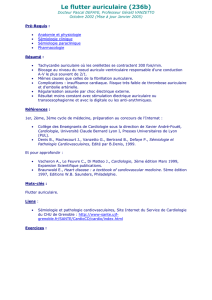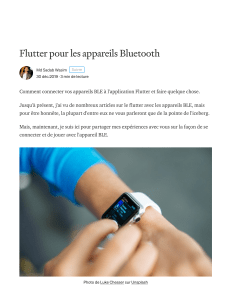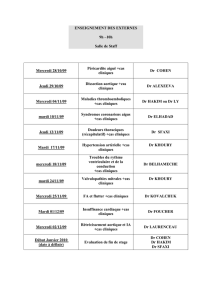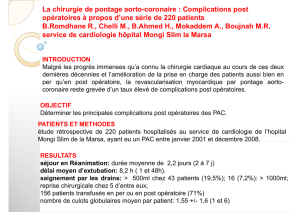Cours Flutter : Révolutionnez le développement mobile iOS et Android
Telechargé par
jakjoudw


1. Bienvenue
1.1 Mon histoire
1.2 Mes débuts avec Ionic
1.3 Alors pourquoi Flutter ?
1.4 Pourquoi ce cours ?
2. Qu’est-ce que Flutter ?
2.1 Sa rapidité de développement
2.2 Son interface utilisateur très flexible
2.3 Des performances natives
2.4 Qui utilise Flutter ?
3. Qu’est-ce que Dart ?
3.1 Le Dart et les autres langages
3.2 Le SDK Dart
3.3 Quelques exemples du Dart
4. Installer Flutter sur macOS
4.1 Installer le SDK Flutter
4.2 Configurer le SDK Flutter
4.2.1 Méthode 1: zsh (recommandée)
4.2.2 Méthode 2: bash (utilisée dans la vidéo)
4.3 Configuration de Xcode
4.4 Configurer Android Studio
5. Installer Flutter sur Windows
5.1 Installer le SDK Flutter sur Windows
5.2 Configurer le SDK Flutter sur Windows
5.3 Configurer Android Studio
6. Configurer Visual Studio Code
6.1 Installer et configurer Visual Studio Code
6.2 Créer une application en partant de zéro

1. Bienvenue
Bonjour à tous et bienvenue dans FLUTTER RÉVOLUTION!
Je vous remercie tout d’abord de m’avoir fait confiance et de me rejoindre
dans ce cours qui j’en suis sûr changera votre vision du développement
mobile.
1.1 Mon histoire
Si vous connaissez un peu mon parcours, vous savez que je suis
développeur mobile depuis 2017 après avoir commencé par le
développement web.
J’ai commencé à créer mes premières applications avec le framework Ionic
qui à l’époque m’a permis de démarrer assez rapidement.
Choice, ma toute première application mobile
J’ai par la suite étendu mes connaissances et proposé mes services à
d’autres clients, puis finalement j’ai créé des cours.

À travers ma chaîne YouTube et mon blog, vous êtes maintenant des milliers
à suivre mes vidéos et mes tutoriels gratuits sur le développement mobile.
Mon activité a pu ainsi prospérer grâce à mes cours en ligne payants et à
mes prestations de cours particuliers.
1.2 Mes débuts avec Ionic
Ionic utilise le framework Angular de Google qui est basé sur les
technologies Web et permet de coder des applications avec les langages
HTML, CSS et TypeScript.
Le framework Ionic permet lui aussi de développer pour iOS et Android
Le framework le plus connu cependant à l’époque où j’ai commencé à me
former était React JS de Facebook.
Il avait l’avantage d’être utilisé par de grandes startups dont Facebook et
Instagram par exemple ce qui lui confie une certaine notoriété.
J’ai par la suite longtemps justifié mon choix du framework Ionic en invoquant
sa simplicité.
En fait Ionic n’a jamais était aussi sexy et populaire que React… Mais je suis
toujours parti du principe que si j’avais pu démarrer de zéro avec Ionic, les
autres le pouvait aussi.
1.3 Alors pourquoi Flutter ?
J’avais déjà annoncé à plusieurs reprises que je passerai un jour ou l’autre à
React JS pour m’adapter à la forte demande du marché.

Pourtant, vous êtes en train de lire un cours sur Flutter… Alors pourquoi ?
Je pourrais passer très longtemps à répondre à cette question, le
développement mobile est mon quotidien et je baigne en permanence
dans toute l’actualité des startups.
Mais pour faire simple, c’est parce que Flutter représente selon moi une
véritable révolution…
Ce n’est pas qu’un simple jeu de mot pour nommer cette formation, c’est
véritablement ce que j’ai ressenti en testant pour la première fois Flutter.
Flutter permet de développer très rapidement par rapport à Ionic ou React, il
est directement orienté vers le développement natif sur émulateur iOS et
Android.
En fait Flutter est un SDK et non un framework comme React, ce qui veut dire
qu’il s’adapte en fait aux environnements de développement d’Android et iOS
via leurs logiciels respectifs.
Flutter avec un émulateur iOS, s’actualise instantanément
Concrètement avec un seul code (le Dart) et simplement en enregistrant son
fichier on actualise son application sur iOS et Android.
 6
6
 7
7
 8
8
 9
9
 10
10
 11
11
 12
12
 13
13
 14
14
 15
15
 16
16
 17
17
 18
18
 19
19
 20
20
 21
21
 22
22
 23
23
 24
24
 25
25
 26
26
 27
27
 28
28
 29
29
 30
30
 31
31
 32
32
 33
33
 34
34
 35
35
 36
36
 37
37
 38
38
 39
39
 40
40
 41
41
 42
42
 43
43
 44
44
 45
45
 46
46
 47
47
1
/
47
100%