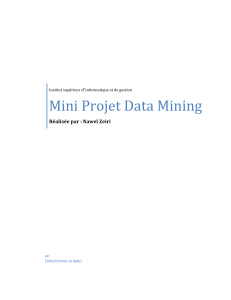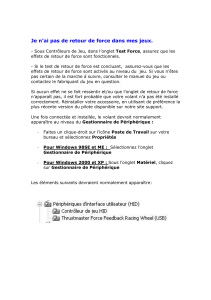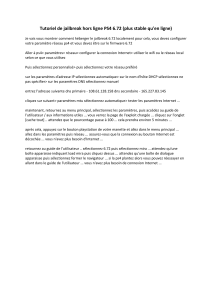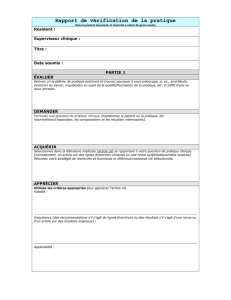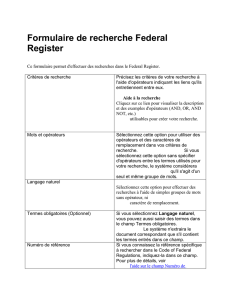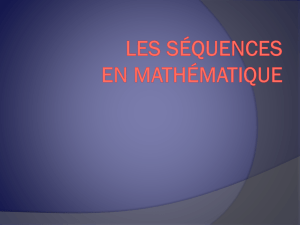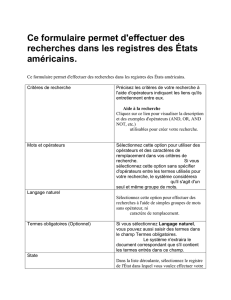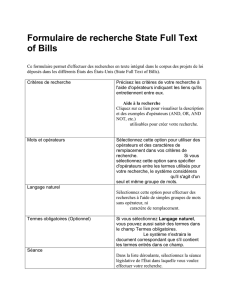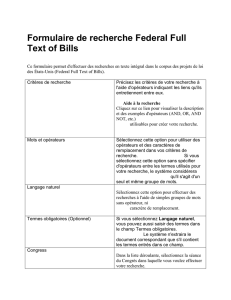Cours&d’initiation&à&POWERPOINT&sur&Office&365&
&
&
I. A$quoi$sert$le$logiciel$Powerpoint$?$$
&
- A&créer&des&présentations&à&partir&d’un&modèle&ou&à&partir&d’un&fichier&vierge&
- Ajouter&du&texte,&des&images,&des&diagrammes,&des&vidéos&et&des&bandes&sonores&
- Ajouter&des&transitions,&des&animations,&des&mouvements&
à
&Améliorer&vos&présentations&orales&grâce&à&un&support&animé&&
&
II. Créer$votre$présentation$$
&
1. Ouvrir&une&nouvelle&présentation&&
Option&de&prendre&une&présentation&vierge&(nouvelle&présentation)&ou&de&choisir&parmi&la&sélection&de&
design.&
&
&
&
2. Ajouter&un&titre&et&un&sous-titre&
Dans&l’onglet&Accueil&vous&trouverez&tous&les&outils&de&traitement&de&texte&identique&à&ceux&du&logiciel&
de&Word.&Possibilité&de&changer&la&couleur,&la&police,&l’interligne,&etc.&
&
3. Ajouter&une&nouvelle&diapositive&
Dans&l’onglet&Accueil,&sélectionnez&la&flèche&vers&le&bas&de&l’option&Nouvelle&diapositive.&
Sélectionnez&une&disposition.&
&
*Possibilité&de&greffer&une&autre&présentation&Power&Point&à&celle&que&vous&êtes&en&train&de&créer.&&
Dans&l’onglet&Accueil,&sélectionnez&la&flèche&vers&le&bas&de&l’option&Nouvelle&diapositive.&
Sélectionnez&réutiliser&les&diapositives…*&&
&
&

&
&
4. Modifier&l’apparence&
Sélectionnez&l’onglet&Création.&
Sélectionnez&un&des&thèmes.&
Sélectionnez&une&des&variantes&pour&modifier&la&couleur&du&thème&que&vous&avez&sélectionné.&
&
&
&
&
&

5. Insérer&une&image&
Sélectionnez&l’onglet&Insertion.&&
Sélectionnez&l’option&Image.&&
Sélectionnez&image&à&partir&d’un&fichier.&
&
&
&
*Possibilité&également&d’insérer&des&tableaux,&des&captures&d’écrans,&des&formes&géométriques,&des&
graphiques,&des&bandes&sonores&et&des&vidéos&de&la&même&façon&en&sélectionnant&le&pictogramme&
correspond&dans&l’onglet&Insertion*&
&
&
&
&
6. Insérer&un&lien&hypertexte&
NB&:&Cette&fonction&vous&permet&d’accéder&directement&à&un&site&internet&à&partir&de&votre&présentation&&
&
Sélectionnez&le&mot,&la&phrase&ou&l’image&sur&votre&diapositive&sur&laquelle&vous&allez&
cliquer&par&la&suite&pour&accéder&à&une&page&internet&
Sélectionnez&l’onglet&Insertion.&&
Sélectionnez&l’option&Lien&hypertexte&
Copiez&l’adresse&internet&dans&l’espace&prévu&à&cet&effet&puis&cliquez&sur&OK&

&
&
&
7. Créer&et&insérer&une&bande&sonore&
Sélectionnez&l’onglet&Insertion.&&
Sélectionnez&l’option&audio&
Sélectionnez&enregistrer&l’audio&
Cliquez&sur&le&bouton&rouge&>&Enregistrez&votre&discours&
Cliquez&sur&le&carré&une&fois&terminé&
Cliquez&sur&insérer&
&
&
&
&

8. Mettre&en&forme&des&images&
Sélectionnez&l’image.&
Dans&l’onglet&Format&de&l’image,&sélectionnez&une&option&:&
Supprimer&l’arrière-plan,&Corrections,&Couleur,&Effets&artistiques…&
&
&
*Possibilité&également&de&mettre&en&forme&n’importe&qu’elle&insertion&que&ce&soit&des&tableaux,&des&
captures&d’écrans,&des&formes&géométriques,&des&graphiques,&des&bandes&sonores&et&des&vidéos&de&la&
même&façon&en&sélectionnant&l’onglet&format&de&l’image*&
&
ATTENTION&:&cet&onglet&apparait&seulement&lorsque&vous&sélectionnez&sur&votre&diapositive&une&de&vos&
insertions.&Autrement&dit,&lorsque&vous&ouvrez&un&nouveau&document&PPT&il&est&normal&que&vous&ne&
puissiez&pas&voir&cet&onglet.&
&
&
&
&
&
&
&
&
&
&
&
&
&
&
&
&
&
&
&
 6
6
 7
7
 8
8
 9
9
 10
10
1
/
10
100%