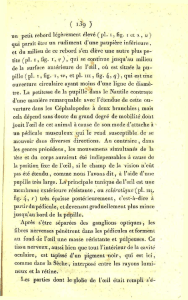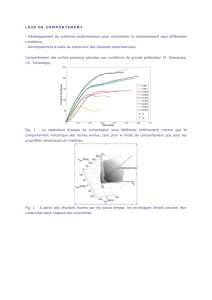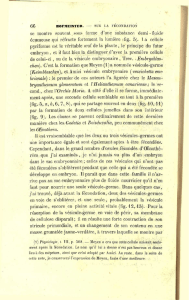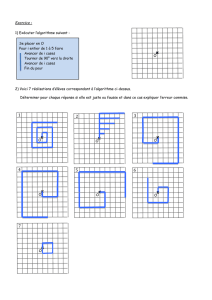SCD Paris Ouest | Formations Doctorants | Zotero Page 1
Mettre en forme des documents longs
avec Word (3) :
Sections et mise en page

SCD Paris Ouest | Formations Doctorants | Zotero Page 2
Mise en forme du document
Nous avons vu dans le tutoriel n°1 (Styles et tables) comment mettre en forme le texte
et les paragraphes d'un document. Nous allons à présent envisager la mise en page du do-
cument lui-même, en recourant aux « packs » tout prêts de Word (les thèmes), ou en utili-
sant les options de mise en page « manuelle », notamment à l’aide du découpage en sec-
tions.
Découper un document en sections
Par défaut, les options de mise en page d’un fichier Word (orientation, marges, organi-
sation en colonnes, en-têtes et pieds de page etc.) affectent l’ensemble des pages d’un do-
cument. Pourtant, il peut vous être utile de combiner plusieurs mises en page différentes au
sein d’un même travail.
Pour pouvoir réaliser cette mise en page complexe, Word met à la disposition de ses
utilisateurs un outil précieux : les sections. Ces grands ensembles de pages occupent le plus
haut niveau hiérarchique dans l’organisation de votre document, et vous permettent de défi-
nir, pour une partie définie de votre document, des paramètres de mise en page spécifiques.
D’une manière générale, nous vous conseillons de ne pas hésiter à délimiter votre
document en plusieurs sections, quitte à ce que plusieurs d’entre elles aient les mêmes
paramètres de mise en page. Cela vous permettra ensuite d’agir sur la mise en page de ces
sections sans trop de risque.
Définir un saut de section
Par défaut, votre document est organisé en une seule section. Pour le diviser, il vous
faut insérer un saut de section à l’endroit où vous souhaiter opérer la coupure.
Placez votre curseur à l’endroit précis où vous voulez insérer un saut de section. Puis,
dans l’onglet Mise en page, rubrique Mise en page, cliquez sur le menu « Sauts de page » et
choisissez le type de saut de section que vous souhaitez appliquer.

SCD Paris Ouest | Formations Doctorants | Zotero Page 3
Fig. 1 : Insérer un saut de section
Plusieurs fonctionnalités sont disponibles :
- « Page suivante » vous permet de démarrer une nouvelle section sur la page qui suit
celle où vous êtes placé, que cette page soit paire ou impaire. Cela peut par exemple vous
être utile pour bien séparer les différentes sous-parties de votre thèse.
- « Continu » vous permet de démarrer une nouvelle section tout en restant sur la page
en cours : cela peut vous être utile dans le cas où vous insérez automatiquement le titre cou-
rant des sections dans vos en-têtes de page, mais sans pour autant vouloir figurer une cou-
pure aussi importante que dans un saut de page.
- « Page paire » vous permet de démarrer une nouvelle section sur la page PAIRE qui
suit celle où vous êtes placé. Ainsi, si votre curseur est placé sur la page 8 au moment où
vous insérez ce saut de section, votre rédaction reprendra à la page 10. Il est possible que la
page 9 n’apparaisse pas dans votre document : elle est néanmoins prise en compte, comme
le montre la numérotation de votre document (voir plus loin le paragraphe sur les en-tête et
pieds de page).
- « Page impaire » vous permet de démarrer une nouvelle section sur la page IM-
PAIRE qui suit celle où vous êtes placé. Ainsi, si votre curseur est placé sur la page 9 au
moment où vous insérez ce saut de section, votre rédaction reprendra à la page 11. Il est
possible que la page 10 n’apparaisse pas dans votre document : elle est néanmoins prise en
compte, comme le montre la numérotation de votre document (voir plus loin le paragraphe
sur les en-tête et pieds de page). Cette manipulation est particulièrement recommandée lors
d’un saut de section entre les grandes parties de votre thèse. En effet, il est typographique-
ment plus judicieux de commencer chaque partie d’ouvrage (pensez aux chapitres de ma-
nuels que vous avez pu consulter) sur une page « de droite » dans un volume type codex
imprimé recto-verso.

SCD Paris Ouest | Formations Doctorants | Zotero Page 4
Afficher et utiliser les sections
Les sauts de section, invisibles en mode normal, peuvent être affichés en cliquant sur
l’icône « Afficher tout » dans le menu accueil. Ils peuvent ainsi être sélectionnés dans la
page et supprimés.
Fig. 2 : Afficher les sauts de section
Pour savoir ensuite dans quelle section vous êtes, double-cliquez sur un en-tête ou sur
un pied de page.
Fig. 3 : Numéros de sections
Ces manœuvres vous permettent ainsi d’agir sur les paramètres de mise en page
d’une seule section à la fois, ce qui peut être utile par exemple pour commencer la numéro-
tation après votre page de titre (section 2), pour ne mettre qu’une certaine page au format
paysage (un tableau dans une annexe par exemple) etc.
NB : Les paramètres qui concernent l’organisation générale de la page (orientation,
marges, taille, colonnes, filigranes, couleurs de page, bordures de page et d’une manière
générale l’ensemble des fonctionnalités de l’onglet Mise en page) sont à appliquer section
par section.

SCD Paris Ouest | Formations Doctorants | Zotero Page 5
En revanche, les paramètres qui concernent les en-tête et les pieds de page peuvent
être définis dans une section puis « recopiés » dans les sections qui suivent, nous y revien-
drons.
Mise en forme : le corps de la page
Word met à la disposition de ses utilisateurs de nombreuses fonctionnalités qui vous
permettent d’améliorer votre mise en page à peu de frais. Les paramètres qui vont vous être
décrits ci-après peuvent s’appliquer à l’ensemble du document, ou à une section en particu-
lier si vous en avez délimité.
Définir un ou des format(s) de papier
La plupart des documents académiques imprimés (ou destinés à l’être) en France sont
au format A4 (21 x 29,7 cm). C’est dans ce format que l’UPOND demande que lui soient re-
mis les mémoires de master ou les thèses de doctorat. Toutefois, il est possible que vous
ayez besoin de spécifier des formats différents, pour certaines annexes (plans au format A2
par exemple) ou pour des documents non-académiques (journaux, cartes de visite etc.).
Pour spécifier à Word le format de papier lié au document / à la section, allez dans
l’onglet Mise en page, rubrique Mise en page, et cliquez sur Taille.
Fig. 4: Choisir son format de papier
 6
6
 7
7
 8
8
 9
9
 10
10
 11
11
 12
12
 13
13
 14
14
 15
15
 16
16
 17
17
 18
18
 19
19
 20
20
 21
21
 22
22
 23
23
 24
24
 25
25
 26
26
 27
27
 28
28
 29
29
1
/
29
100%
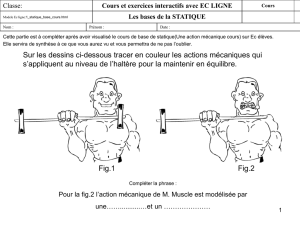
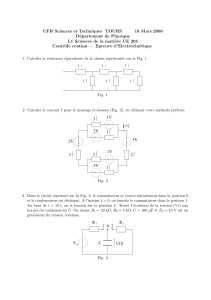
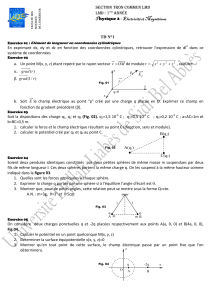
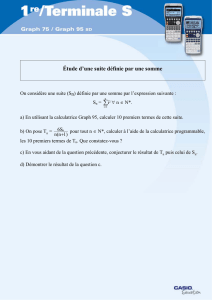
![III - 1 - Structure de [2-NH2-5-Cl-C5H3NH]H2PO4](http://s1.studylibfr.com/store/data/001350928_1-6336ead36171de9b56ffcacd7d3acd1d-300x300.png)