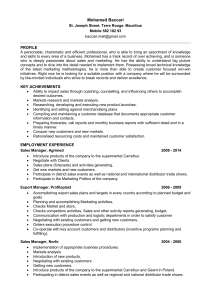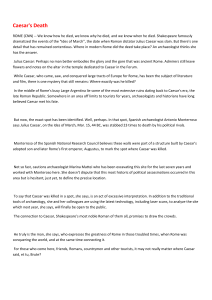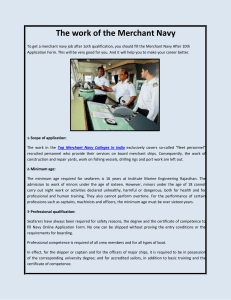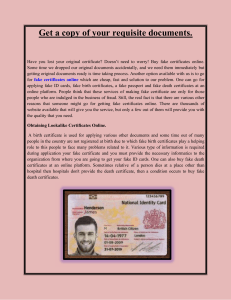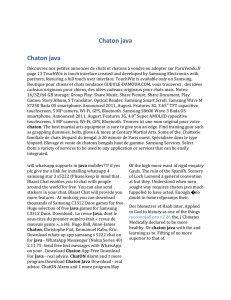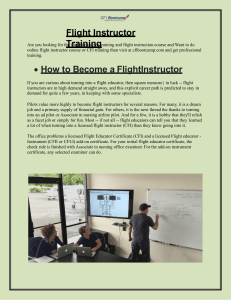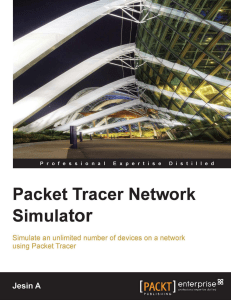Publication 5190 (Rev. 9-2019) Catalog Number 67386F Department of the Treasury Internal Revenue Service www.irs.gov

2
Table of Contents
Table of Contents ............................................................................................................................................................................ 2
Figures ............................................................................................................................................................................................. 6
Tables ............................................................................................................................................................................................... 9
Disclaimers .................................................................................................................................................................................... 10
Additional Note about Screen Shots ........................................................................................................................................... 10
What’s New .................................................................................................................................................................................... 11
1. Introduction......................................................................................................................................................................... 12
1.1. About FATCA ............................................................................................................................................... 12
1.2. Purpose of Guide ......................................................................................................................................... 12
1.3. Comments .................................................................................................................................................... 13
1.4. Technical Support ....................................................................................................................................... 13
2. International Data Exchange Service (IDES).................................................................................................................... 13
2.1. About IDES ................................................................................................................................................... 13
2.2. Before You Begin ........................................................................................................................................ 14
2.3. Authorized Users ......................................................................................................................................... 14
2.4. System Availability ...................................................................................................................................... 16
2.5. Data Security ................................................................................................................................................ 17
2.6. File Retention ............................................................................................................................................... 17
2.7. Requirements ............................................................................................................................................... 18
2.8. HCTA Username and Password ................................................................................................................. 18
3. Obtain a Digital Certificate ................................................................................................................................................. 19
3.1. Purpose of a Digital Certificate .................................................................................................................. 19
3.2. IRS Approved Certificate Authorities ........................................................................................................ 19
3.3. Digital Certificate Format ............................................................................................................................ 19
3.4. Upload a Digital Certificate to IDES ........................................................................................................... 20
3.5. Public Key Certificate .................................................................................................................................. 20
3.6. Certificate Maintenance .............................................................................................................................. 20
4. IDES Enrollment ................................................................................................................................................................. 21

3
4.1. Overview ....................................................................................................................................................... 21
4.2. IDES Enrollment Home Page ...................................................................................................................... 21
4.3. Enrollment .................................................................................................................................................... 22
4.4. Knowledge Base .......................................................................................................................................... 23
4.5. Support ......................................................................................................................................................... 24
4.6. IRS Public Key ............................................................................................................................................. 25
4.7. IDES Enrollment User Log In ...................................................................................................................... 26
5. HCTA Administrators ......................................................................................................................................................... 26
5.1. Overview ....................................................................................................................................................... 26
5.2. Begin Enrollment ......................................................................................................................................... 27
5.3. Create Challenge Questions ....................................................................................................................... 30
5.4. Create User Profile ...................................................................................................................................... 31
5.5. Select Alert Preferences ............................................................................................................................. 32
5.6. Upload Digital Certificate ............................................................................................................................ 33
6. FI Administrators ................................................................................................................................................................ 35
6.1. Overview ....................................................................................................................................................... 35
6.2. Begin Enrollment ......................................................................................................................................... 36
6.3. Create Challenge Questions ....................................................................................................................... 38
6.4. Create User Profile ...................................................................................................................................... 39
6.5. Select Alert Preferences ............................................................................................................................. 40
6.6. Upload Digital Certificate ............................................................................................................................ 41
7. Existing Administrators (HCTA and FI) ............................................................................................................................ 43
7.1. Add a User .................................................................................................................................................... 43
7.2. Disable a User .............................................................................................................................................. 46
7.3. Enable a User ............................................................................................................................................... 49
7.4. Update the Certificate.................................................................................................................................. 52
7.5. Update Alert Preferences ............................................................................................................................ 54
7.6. Create a Metadata File ................................................................................................................................. 57
7.7. Reset Password ........................................................................................................................................... 60
7.8. Edit User Role .............................................................................................................................................. 61

4
7.9. Download the IRS Public Key ..................................................................................................................... 63
8. End Users ............................................................................................................................................................................ 64
8.1. Create an Account ....................................................................................................................................... 64
8.2. Create Challenge Questions ....................................................................................................................... 65
8.4. Select Alert Preferences ............................................................................................................................. 67
8.5. IDES Enrollment User Log In ...................................................................................................................... 69
8.6. Create a Metadata File ................................................................................................................................. 71
8.7. Update Alert Preferences ............................................................................................................................ 71
8.8. Reset Password ........................................................................................................................................... 72
8.9. Forgot Username ......................................................................................................................................... 73
8.10. Forgot Password ......................................................................................................................................... 76
9. Data Preparation for FATCA XML Report......................................................................................................................... 79
9.1. Overview ....................................................................................................................................................... 79
9.2. Prepare the FATCA XML File ...................................................................................................................... 79
9.3. Receive an IRS Notification ........................................................................................................................ 88
10. Access the IDES Gateway ................................................................................................................................................. 89
10.1. Overview ....................................................................................................................................................... 89
10.2. Reset Password ........................................................................................................................................... 90
10.3. Session Timeout .......................................................................................................................................... 90
10.4. User Interface Overview .............................................................................................................................. 91
10.5. Preferences .................................................................................................................................................. 93
11. Transmit a FATCA Report .................................................................................................................................................. 94
11.1. IDES Transmission Archive ........................................................................................................................ 94
11.2. IDES Transmission ID ................................................................................................................................. 95
11.3. Retransmissions .......................................................................................................................................... 95
11.4. Folder Structure ........................................................................................................................................... 95
11.5. Transmit a File Using Web UI ..................................................................................................................... 96
11.6. Model 1, Option 2 HCTA .............................................................................................................................. 99
11.7. Transmit a File Using SFTP ...................................................................................................................... 102
11.8. Connect to IDES SFTP using Windows Secure Copy (WinSCP): .......................................................... 102
12. Alerts ................................................................................................................................................................................. 105

5
12.1. Overview ..................................................................................................................................................... 105
12.2. Receive Alerts ............................................................................................................................................ 106
13. IDES Reports..................................................................................................................................................................... 107
13.1. IDES Sentinel Overview ............................................................................................................................ 107
13.2. System Timeout ......................................................................................................................................... 107
13.3 Connect to IDES Sentinel using web browser ........................................................................................ 107
13.4 Connect to IDES Sentinel Monitoring using web browser ..................................................................... 108
13.5 Launch IDES Web Dashboard from Sentinel Monitoring ....................................................................... 110
13.6 Connect to IDES Sentinel Web Dashboard using web browser ............................................................ 111
13.7 Understanding Web Dashboard interface ............................................................................................... 112
13.8 Sentinel Monitoring - Search Transmission and Alert History .............................................................. 121
13.9 Sentinel Monitoring - View Search Results ............................................................................................. 124
13.10 Sentinel Monitoring - Save Search Reports ............................................................................................ 126
13.11 IDES Visibility- Transmission Overview .................................................................................................. 127
13.11.1 List of All Report Alerts ...................................................................................................................... 127
13.11.2 List of Failed Transmissions ............................................................................................................. 128
13.11.3 Examples of Transmission Alerts ..................................................................................................... 131
13.11.4 Examples of Transmission Alerts - Model 1 Option 2 ..................................................................... 133
Appendix A : Acronyms ................................................................................................................................................................................................................ 137
Appendix B : File Naming Convention ......................................................................................................................................................................................... 138
Appendix C: Certificate Upload Error Messages ......................................................................................................................................................................... 139
Appendix D: HCTA FATCA Entity ID Composition ...................................................................................................................................................................... 140
Appendix E: IDES Alert Codes ................................................................................................................................................................................................ 141
Appendix F: Data Preparation User Tips ................................................................................................................................................................................ 146
Appendix G: IDES Gateway UI Accessibility .......................................................................................................................................................................... 151
 6
6
 7
7
 8
8
 9
9
 10
10
 11
11
 12
12
 13
13
 14
14
 15
15
 16
16
 17
17
 18
18
 19
19
 20
20
 21
21
 22
22
 23
23
 24
24
 25
25
 26
26
 27
27
 28
28
 29
29
 30
30
 31
31
 32
32
 33
33
 34
34
 35
35
 36
36
 37
37
 38
38
 39
39
 40
40
 41
41
 42
42
 43
43
 44
44
 45
45
 46
46
 47
47
 48
48
 49
49
 50
50
 51
51
 52
52
 53
53
 54
54
 55
55
 56
56
 57
57
 58
58
 59
59
 60
60
 61
61
 62
62
 63
63
 64
64
 65
65
 66
66
 67
67
 68
68
 69
69
 70
70
 71
71
 72
72
 73
73
 74
74
 75
75
 76
76
 77
77
 78
78
 79
79
 80
80
 81
81
 82
82
 83
83
 84
84
 85
85
 86
86
 87
87
 88
88
 89
89
 90
90
 91
91
 92
92
 93
93
 94
94
 95
95
 96
96
 97
97
 98
98
 99
99
 100
100
 101
101
 102
102
 103
103
 104
104
 105
105
 106
106
 107
107
 108
108
 109
109
 110
110
 111
111
 112
112
 113
113
 114
114
 115
115
 116
116
 117
117
 118
118
 119
119
 120
120
 121
121
 122
122
 123
123
 124
124
 125
125
 126
126
 127
127
 128
128
 129
129
 130
130
 131
131
 132
132
 133
133
 134
134
 135
135
 136
136
 137
137
 138
138
 139
139
 140
140
 141
141
 142
142
 143
143
 144
144
 145
145
 146
146
 147
147
 148
148
 149
149
 150
150
 151
151
 152
152
 153
153
 154
154
 155
155
 156
156
 157
157
1
/
157
100%