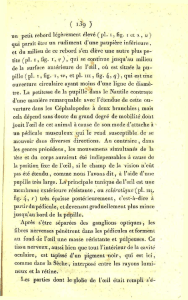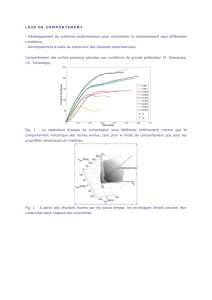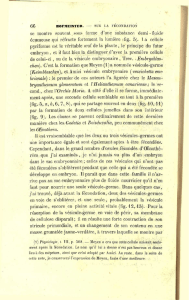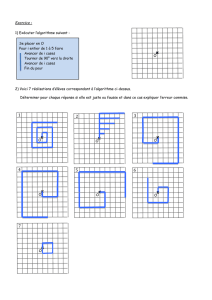SCICOS : Simulation d'oscillateurs unidimensionnels
Telechargé par
Abdoulhalim Mohamed el maarouf Ahmed

Découverte du langage graphique SCICOS
Simulation d’oscillateurs unidimensionnels
par
Claire ALEXANDRE
et
Frédéric WILLOT
Lycée Gustave Eiffel – 59427 Armentières Cedex
___________
Le langage graphique SCICOS est une partie intégrante du langage scientifique SCILAB. Ce logiciel
libre développé et distribué gratuitement par l’I.N.R.I.A, fonctionne sous des environnements très divers
(Windows, Linux, Mac OS, …). Il permet de programmer de façon simple des calculs complexes grâce à ses
nombreuses fonctions mathématiques et graphiques très avancées, sa capacité à reconnaître des variables
spécifiques aux applications scientifiques (comme les vecteurs et les matrices) et une syntaxe simple. Il évolue
constamment grâce à une grande communauté d’utilisateurs qui peuvent apporter leur contribution à son
développement. Il a atteint aujourd’hui un haut niveau de performances et est utilisé par des industriels tels que
RENAULT.
Ce logiciel est analogue à MATLAB et procède par calcul numérique et non par calcul analytique. Tout
comme celui-ci il contient un module de programmation graphique : SCICOS. SCICOS permet de programmer
de façon très simple les calculs liés à bon nombre de problèmes scientifiques. Il permet notamment une
résolution numérique des systèmes différentiels ayant ou non une solution analytique.
Cet article vous présentera, dans une première partie, des exemples de problèmes pouvant être simulés
sous SCICOS, pour vous donner une idée des ses possibilités, ainsi que les principes de base de ce langage. La
deuxième partie expose le principe de résolution numérique d’une équation différentielle et détaille la simulation
d’un oscillateur harmonique.
I Exemples d’applications et principes de SCICOS
I.1 Exemples d’applications :
Dans les programmes de l’enseignement post-bac (et même « pré-bac ») les exemples d’applications que
l’on peut traiter sous SCICOS sont nombreux :
Mécanique :
-
Oscillateurs libres uni ou multidimensionnels avec ou sans frottements (fluides,visqueux,…).
-
Oscillateurs forcés (excitation sinusoïdale, triangulaire, …).
-
Mouvements dans les champs de forces.
Electrocinétique :
-
Régimes transitoires des circuits linéaires et non linéaires.
-
Régimes forcés des circuits linéaires.
Chimie :
-
Evolution des concentrations lors d’une réaction chimique.
-
…
Et d’autres auxquels vous ne manquerez pas de penser.
Sur le site du lycée Gustave Eiffel d’Armentières (http://www2.ac-lille.fr/eiffel/CPGE/index.htm) vous
trouverez :
- une notice d’initiation au module de programmation SCICOS,
- des simulations d’oscillateurs, de tirs balistiques et de cinétique chimique,
- des supports de séances réalisées en BTS T.P.I.L. et en P.T.S.I. sur la simulation des oscillateurs.
Vous trouverez ci-dessous quelques résultats obtenus lors de l’étude d’oscillateurs unidimensionnels
avec une classe de PTSI et une classe de BTS TPIL. Lors de la séance les élèves ont réalisé le diagramme d’un
oscillateur libre avec frottements visqueux en suivant les instructions de leur professeur (fig.1). Ceci a permis de
les initier aux principes de base de SCICOS. Ils ont ensuite apporté les modifications nécessaires au programme
pour étudier les portraits de phase (fig.2), l’aspect énergétique de l’oscillateur (fig.3), le passage au régime forcé
(fig.4),…

fig.1 : Oscillateur libre, position et vitesse fig.2 : Portrait de phase
fig.3 : Etude énergétique fig.4 : Oscillations harmoniques forcées,réponse et excitation
On peut aussi envisager des oscillations forcées puis comparer l’excitation (sinusoïdale, rectangulaire,
…) et la réponse de l’oscillateur ou de nouveau s’intéresser au portrait de phase ou tout autre petit divertissement
du même ordre.
I.2 Structure d’un programme sous SCICOS :
La programmation graphique permet de gagner du temps dans la mesure où il n’y a plus à traduire un
algorithme en langage de programmation. Une fois le « schéma » de calcul établi, il n’y a plus qu’à le disposer
correctement dans la fenêtre de programmation graphique. Un programme SCICOS se présente sous la forme
suivante (fig.5) :
fig.5 : Simulation d’un oscillateur unidimensionnel amorti
Pour réaliser les opérations de calcul sur les données ainsi que différentes tâches (définition de variables,
opérations mathématiques, lecture et écriture dans des fichiers, affichage graphique, etc…), l’utilisateur dispose
de blocs (qui sont en fait des petits programmes) qu’il doit relier entre eux par des fils de données pour réaliser
son programme. Le programmeur sélectionne ces blocs dans des palettes (fig.8) d’outils accessibles par une barre
de menus (fig.7) et les dispose dans la fenêtre où il écrit ainsi son programme. Il doit ensuite relier les blocs entre
eux pour que les données circulent d’un bloc à l’autre en y subissant les opérations prévues.

I.3 Les « blocs programmes » de SCICOS :
Les blocs disposent de deux types entrées et sorties :
- Les entrées et sorties de données : elles se situent à gauche des blocs pour les entrées et à droite pour
les sorties. Elles sont représentées par des triangles noirs.
- Les entrées et sorties d’évènements : elles sont situées en haut des blocs pour les entrées et en bas
pour les sorties. Elles sont représentées par des triangles rouges.
Les blocs ne comportent pas systématiquement tous ces types d’entrées et sorties (rarement même).
Les premières permettent d’acheminer des données vers le bloc et de les envoyer vers le bloc suivant une fois le
traitement des données effectué.
Les suivantes servent à « cadencer » le travail des blocs pour autoriser ou non leur exécution, pour déclencher la
suite d’un programme ou son arrêt, pour gérer la fréquence d’un affichage, …
Les blocs sont répartis dans des palettes auxquelles on accède par le menu Edit de la barre de menus (fig.7). Les
blocs y sont regroupés par grandes familles (fig.8) :
- Sources : regroupe les blocs permettant de gérer les entrées (par exemple l’entrée des constantes qui
paramètrent le problème.
- Sinks : regroupe les blocs permettant de gérer les sorties de données dans le diagramme.
- Linear : regroupe les blocs permettant d’effectuer des opérations linéaires (addition de données,
transformée de Laplace,…).
- Non Linear : regroupe les blocs permettant d’effectuer des opérations non linéaires (multiplication
de données, opérations trigonométriques,…).
- Events : regroupe les blocs permettant de gérer les évènements pour une bonne exécution du
programme.
- Etc…
Les utilisateurs peuvent créer leurs propres blocs et leurs palettes. L’éventail disponible s’enrichit donc de
version en version.
I.4 Gestion des programmes :
La gestion des fonctions (sauvegarde, édition, paramétrage, exécution, etc…) permettant d’écrire, de
sauvegarder et d’exécuter les programmes SCICOS se fait à l’aide des menus de la barre de menus. Celle-ci
contient six menus (fig.7) :
- Diagram : pour ouvrir, fermer ou enregistrer un diagramme. C’est l’analogue du menu Fichier des
logiciels sous Windows ;
- Edit : pour accéder aux palettes contenant les blocs fonctionnels classés selon leur fonction ;
pour déplacer, copier, supprimer un objet ou pour en lier deux ;
pour fixer une valeur aux constantes du programme ;
- Simulate : pour paramétrer, tester et lancer la simulation ;
- Object : pour modifier les blocs ;
- Misc : pour accéder à des fonctions diverses ;
- Stop : pour interrompre le programme en cours d’exécution.
I.5 Utilisation des résultats :
Les données issues de la résolution numérique peuvent être présentées graphiquement par l’intermédiaire
de différents blocs d’affichage qui fonctionnent de façon analogue aux oscilloscopes. Elles peuvent aussi être
récupérées en tant que données numériques pour subir par exemple un traitement supplémentaire dans un tableur
(Excel, …) ou dans un logiciel de modélisation (CurveExpert, …) ou encore dans un script écrit en langage
SCILAB.
I.6 Se procurer SCILAB et l’installer :
Pour vous procurer le logiciel, vous pouvez le télécharger sur le site www.scilab.org. L’exemple traité
dans la suite de l’article a été développé sous la version 3.1.1. La version 4 est actuellement disponible. La
compatibilité des programmes développés sous la version 3 devrait être assurée.
Pour l’installer, il suffit de lancer l’exécutable et de suivre les étapes. Un raccourci apparaîtra sur le
bureau pour un lancement simple par « double clic » sur l’icône. Sinon c’est le passage par la séquence
« Démarrer
→
Tous les programmes
→
Scilab-x.x.x
→
Scilab-x.x.x.exe » qui permettra de lancer le logiciel.
Le module SCICOS se lance en tapant « scicos() » derrière la flèche de la ligne active, puis « Entrée ».
Si vous êtes prêt à vous lancer, laissez-vous guider dans l’exemple de la partie suivante pour démarrer.

II E
XEMPLE DE REALISATION
:
SIMULATION D
’
OSCILLATEURS HARMONIQUES
II.1 Principe de résolution numérique d’une équation différentielle
II.1.1 Principe basique d’intégration numérique
L’intégration numérique en soi est un vaste sujet et il existe diverses méthodes plus ou moins
sophistiquées que nous ne saurions développer ici. Disons simplement que le principe repose sur la connaissance
des conditions initiales et des équations du système. Les valeurs des grandeurs à un instant t permettent alors le
calcul des valeurs à l’instant t + dt. Le calcul réalisé en boucle permet d’obtenir l’évolution temporelle des
variables du système.
II.1.2 Schématisation de l’équation
Il s’agit d’intégrer numériquement l’équation différentielle d’un pendule élastique :
2
2
d x k
x
m
dt = −
.
Les variables à entrer seront la raideur du ressort « k », la masse du pendule « m » ainsi que les
conditions initiales sur la position « xo »et la vitesse « vo ». Les variables à calculer sont l’accélération, la
vitesse et la position. Il est conseillé de réaliser un diagramme sur papier du programme à écrire (fig.6).
fig.6 : Diagramme sur papier
II.2 Ecriture du programme SCICOS
II.2.1 Lancement de SCICOS
« Double cliquez » sur l’icône SCILAB présente sur le bureau ou exécutez la séquence « Démarrer
→
Tous les programmes
→
Scilab-x.x.x
→
Scilab-x.x.x.exe » qui permettra de lancer le logiciel.
Le module SCICOS se lance en tapant « scicos() » derrière la flèche de la ligne active, puis « Entrée ».
Une fenêtre nommée Untilted s’est ouverte. C’est là que nous écrirons le programme.
Avant toute chose sauvegardons notre programme vide. Dans la barre de menu cliquez sur Diagram puis
Save as. Dans la fenêtre, sélectionnez le répertoire de sauvegarde du fichier puis dans l’espace réservé à cet effet
tapez le nom du fichier suivi de .cos. Il est indispensable de préciser l’extension pour que le fichier puisse être
reconnu et exécuté par la suite. Pensez à sauvegarder régulièrement au fur et à mesure de la programmation.
Pour vous aider dans la construction du diagramme, vous pouvez vous référer à la figure 22.
II.2.2 Insertion des blocs d’intégration
-
Dans le menu Edit, sélectionnez la rubrique Palettes (fig.7), puis la palette nommée Linear (fig.8).
-
La palette d’outils apparaît à l’écran et vous pouvez alors sélectionner le bloc « num(s) /den(s) » (fig.9) et
le disposer sur le diagramme.
fig.7 : Barre des menus, menu
Edit
fig.8 : Liste des palettes fig.9 : Palette
Linear
dt
∫
dt
∫
k
m
1
x
0
v
0
x
×
m
k
+
+
1
× −
×
x
dx
dt
2
2
d x
dt
2
2
d x k
x
m
dt
= −

-
Cliquez dessus et sélectionnez 1 pour le numérateur et s pour le
dénominateur (fig.10). On réalise ainsi un intégrateur (le bloc
travaille à partir de la transformation de LAPLACE).
-
Insérez un deuxième intégrateur dans la fenêtre.
-
Pour déplacer un bloc dans la fenêtre, dans le menu
Edit
,
sélectionnez l’item
Move
(fig.7). Il suffit alors de cliquer sur le
bloc et de la faire glisser dans le diagramme. Un nouveau clic le
fixera à sa nouvelle position.
-
Pour supprimer un élément de la fenêtre, dans le menu
Edit
, sélectionnez l’item
Delete
(fig.7). Il suffit
alors de cliquer sur l’élément en question pour le faire disparaître.
II.2.3
Introduction des paramètres de l’oscillateur
-
Dans le menu
Edit
, sélectionnez la rubrique
Context
(fig.11) et déclarez les paramètres de l’oscillateur :
« k », « m », « xo » et « vo » (fig.12).
fig.11 fig.12 : Renseignement du Context
-
Dans le menu
Edit
, sélectionnez ensuite la
rubrique
Palettes
. Choisissez alors celle nommée
Sources
et validez. La palette d’outils (fig.14)
apparaît à l’écran et vous pouvez alors sélectionner
le bloc d’entrée de constante
« 1 »
en cliquant
dessus et l’insérer dans le diagramme.
fig.13 fig.14 : Palette Sources
-
Cliquez sur le bloc et entrez le nom de la constante désirée, par exemple vo (fig.13). Comme elle est
définie dans le contexte de la simulation sa valeur lui sera automatiquement affectée.
-
Recommencez l’opération pour les trois autres paramètres.
II.2.4
Insertion des opérateurs
-
Dans la palette
Linear
(fig.16), sélectionnez le
bloc
d’addition
et placez-le sur le diagramme. Recommencez
l’opération pour placer l’autre bloc d’addition nécessaire.
-
Dans la même palette, sélectionnez
le bloc amplificateur
,
placez le sur le diagramme. Cliquez dessus pour accéder à
son paramétrage (fig.15). Choisissez –1 pour le gain.
fig.15
fig.10
 6
6
 7
7
 8
8
1
/
8
100%
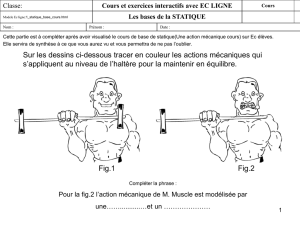
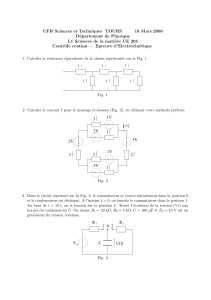
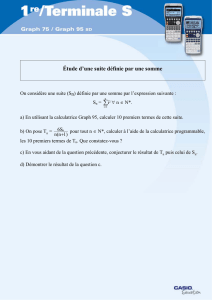
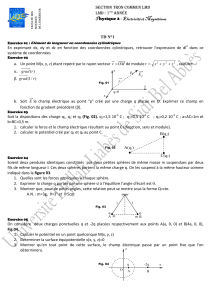
![III - 1 - Structure de [2-NH2-5-Cl-C5H3NH]H2PO4](http://s1.studylibfr.com/store/data/001350928_1-6336ead36171de9b56ffcacd7d3acd1d-300x300.png)