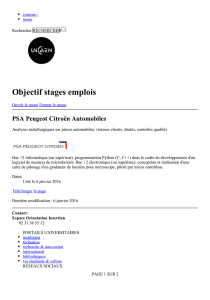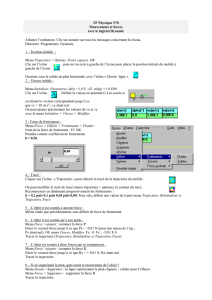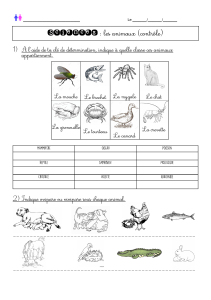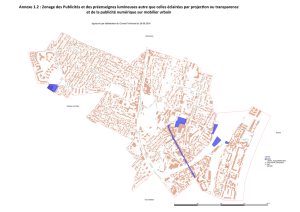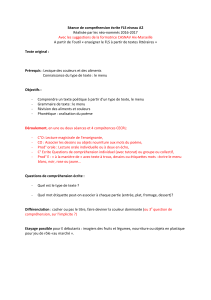Tutoriel Mécaplan-Wips v2.10: Mécanisme de bridage pneumatique
Telechargé par
jalid.abdel
 6
6
 7
7
 8
8
 9
9
 10
10
 11
11
 12
12
 13
13
 14
14
 15
15
 16
16
 17
17
 18
18
 19
19
 20
20
 21
21
 22
22
 23
23
 24
24
 25
25
 26
26
1
/
26
100%