
Tutorial 1: Drawing with the SimpleGraphics
Library
1 Introduction
The SimpleGraphics library is a custom Python library designed to make
graphics in Python as simple as possible while providing the flexibility nec-
essary to create a variety of different applications. With this library it is
possible to generate graphical output using as little as two lines of code.
The remainder of this document explores the use of the SimpleGraphics
library for basic graphical output. Later tutorials will describe how the
SimpleGraphics library can be used to manipulate images and read key-
board and mouse input.
2 Getting Started
You must download the SimpleGraphics library before you can use it in
your programs. Save SimpleGraphics.py in the same folder as the program
you are creating.
Your program must import the SimpleGraphics library before using it.
Adding the following line of code to the top of your file will import all of
the functions stored in the library, allowing you to call them directly.
from SimpleGraphics import *
Running a program containing only this line of code will open a blank
window. Additional lines of code are necessary to add lines, shapes and
text to it. Click on the close button or press the Esc key to terminate your
program.
2.1 Graphics Basics
The window opened when the SimpleGraphics library is imported is 800
pixels wide and 600 pixels tall. Both an xvalue and a yvalue are needed to
1

identify a specific pixel within the window. Some shapes only require one
position while others require multiple coordinates. In addition, some shapes
like rectangles and ellipses require a width and a height in addition to a
location.
In the computer graphics coordinate system (0,0) is located in the up-
per left corner of the window. Values on the x-axis increase from left to
right while values on the y-axis increase from top to bottom. You may
initially find this coordinate system counterintuitive because the y-axis is
flipped compared to the Cartesian coordinate system that is widely used in
mathematics.
2.2 Drawing Your First Primitive
The SimpleGraphics library allows you to draw a variety of different shapes
which are referred to as graphics primitives, or simply primitives. These
include lines, rectangles, ellipses, polygons and curves, among others. A
complete list of the supported primitives can be found later in this tutorial.
Primitives are drawn by calling functions. For example, a line segment
can be drawn by calling the line function and providing the two end points
of the segment. The first two parameters are the xand ypositions of one
end of the line while the last two parameters are the xand ypositions of the
other end of the line. A diagonal line can be drawn extending your program
so that it consists of the following two lines of code:
from SimpleGraphics import *
line(100, 100, 700, 500)
Running this program will generate the following output:
2

2.3 Adding Rectangles
A rectangle can be added to your application by calling the rect function.
It requires four parameters. The first two parameters specify the xand y
coordinates of its upper left corner. The remaining two parameters are the
rectangle’s width and height respectively. Adding the following line of code
to your program will draw a rectangle below the diagonal line.
rect(100, 400, 200, 100)
A square can be drawn above the diagonal line by adding the following
line of code:
rect(600, 100, 100, 100)
2.4 Additional Primitives
The SimpleGraphics library supports 9 primitives which are shown in the
following image.
3

The code necessary to generate each of these primitives is described in
the following subsections.
2.4.1 Line
The line function requires a minimum of four parameters. The first two
parameters represent the xand ycoordinates of one end point of the line
segment while the last two parameters represent the coordinates of the other
end of the line segment. Multiple line segments can be drawn with a single
function call by including addition parameters when calling the line func-
tion. The number of parameters must always be even, with each pair of
parameters representing the xand ycoordinate of a point in the window.
Line segments are drawn to connecting the first point to the second point,
the second point to the third point, and so on.
The following lines of code draw the line segments in the image shown
previously:
line(150, 300, 200, 350)
line(100, 350, 100, 250, 200, 250, 200, 300)
2.4.2 Curve
The curve function is closely related to the line function described in the
previous section. It takes several points as its parameters and then draws
a curve that connects the first point to the last point. The curve is pulled
toward the other points but does not typically pass directly through them,
allowing a smooth shape to be maintained. The code used to draw the curve
shown in the previous image follows:
curve(600, 75, 600, 50, 700, 50, 700, 75, \
600, 100, 600, 150, 700, 150, 700, 100)
4

2.4.3 Rectangle
Rectangles are drawn by calling the rect function. It requires 4 parameters.
The first two parameters represent the upper left corner of the rectangle
while the remaining two parameters are its width and height respectively.
If the width and height are the same then a square is drawn. The following
line of code draws the rectangle shown in previous image:
rect(300, 50, 200, 100)
2.4.4 Ellipse
Like the rect function, the ellipse function also takes 4 parameters. Its
first two parameters specify the upper left corner of the bounding box for
the ellipse while the last two parameters are the width and height of the
bounding box respectively. If the width and height of the bounding box are
the same then a circle is drawn. The following line of code draws the ellipse
shown in the previous image:
ellipse(100, 50, 100, 100)
2.4.5 Polygon
The polygon function can be used to draw irregularly shaped objects. Its
parameters represent a collection of points that describe the perimiter of
the polygon in the order x1,y1,x2,y2, ... xn,yn. Each point is connected
to its two neighbours by a line segment, and the enclosed area is filled.
The number of parameters provided to the polygon function must always
be even. The polygon shown in the previous image can be drawn using the
following line of code:
polygon(300, 450, 350, 450, 500, 500, 500, 550, 450, 550, 300, 500)
2.4.6 Blob
The blob function is used to construct an arbitrary shape with curved edges.
Like a polygon, it’s parameters represent a collection of points that describe
the perimeter of the shape. However, the blob may not actually touch the
points in question. Instead, the points provided are used to influence the
blob’s shape while maintaining a curved edge. Repeating a point in the
blob’s point list will ensure that the edge of the blob passes through that
point. However, this typically results in a sharp point on the edge of the
5
 6
6
 7
7
 8
8
 9
9
1
/
9
100%
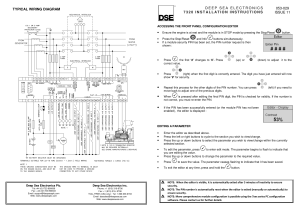
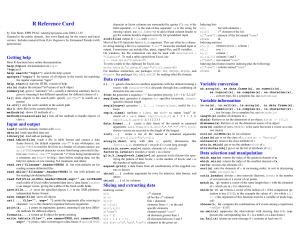
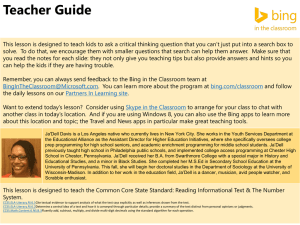
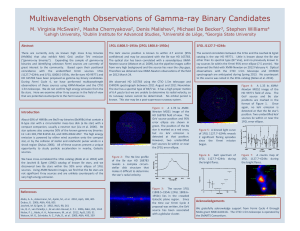
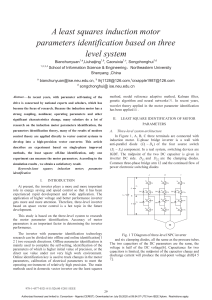
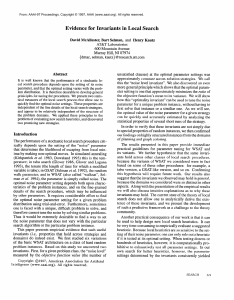
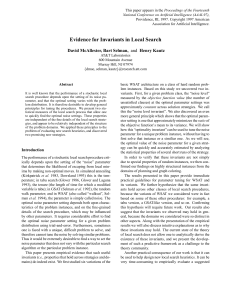
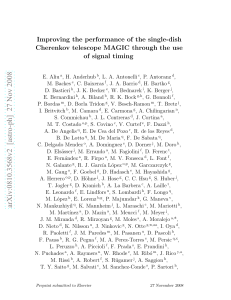
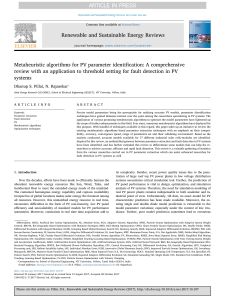
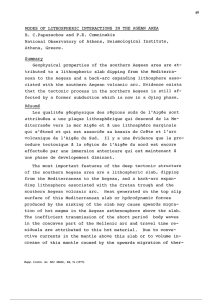
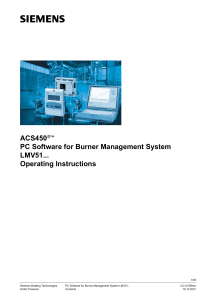
![[SW.BAND] Midjourney Parameters eBook 2.1](http://s1.studylibfr.com/store/data/010186079_1-34140b104c622a860bd4e52997b40e8b-300x300.png)